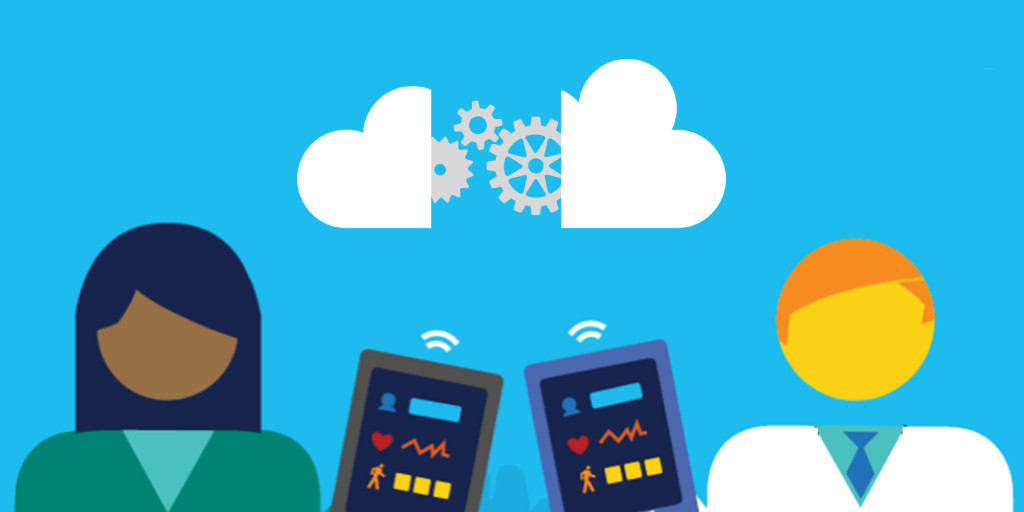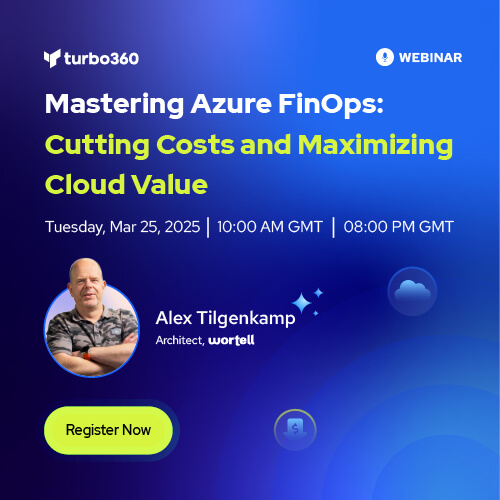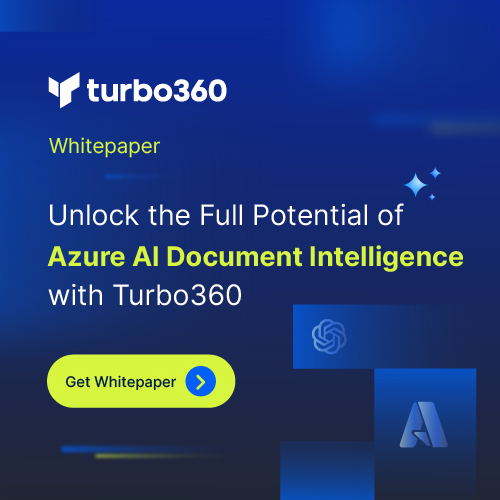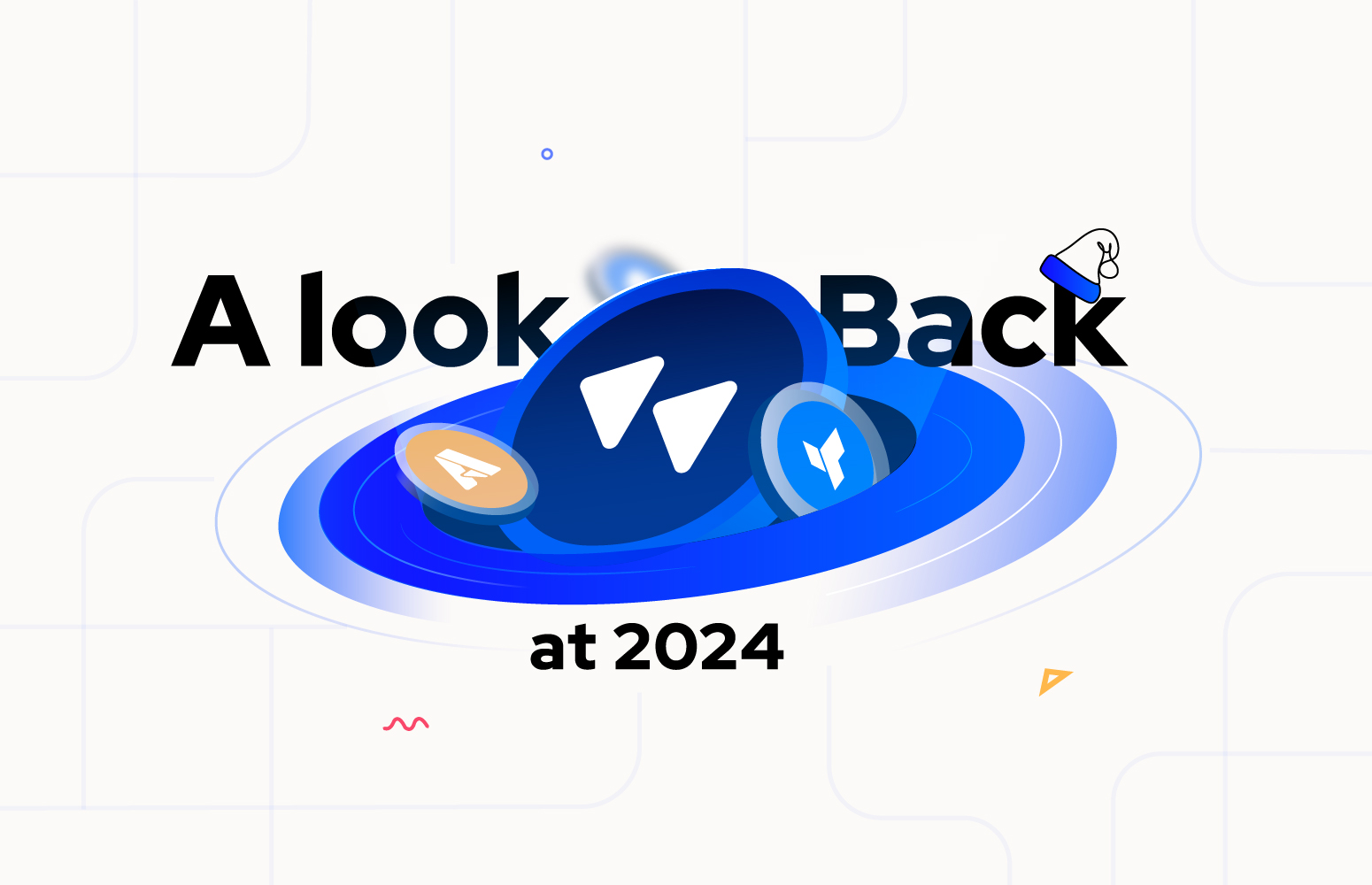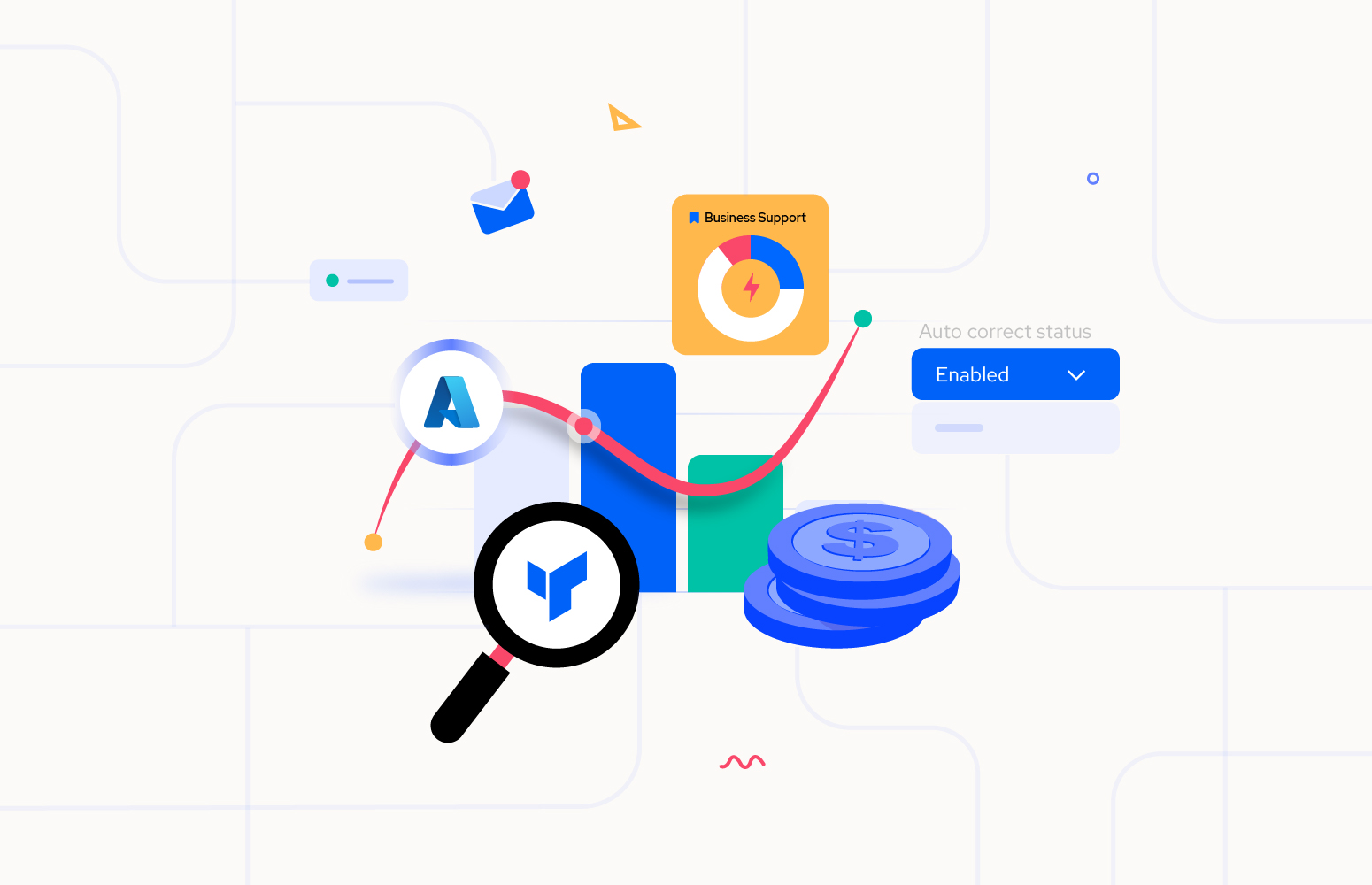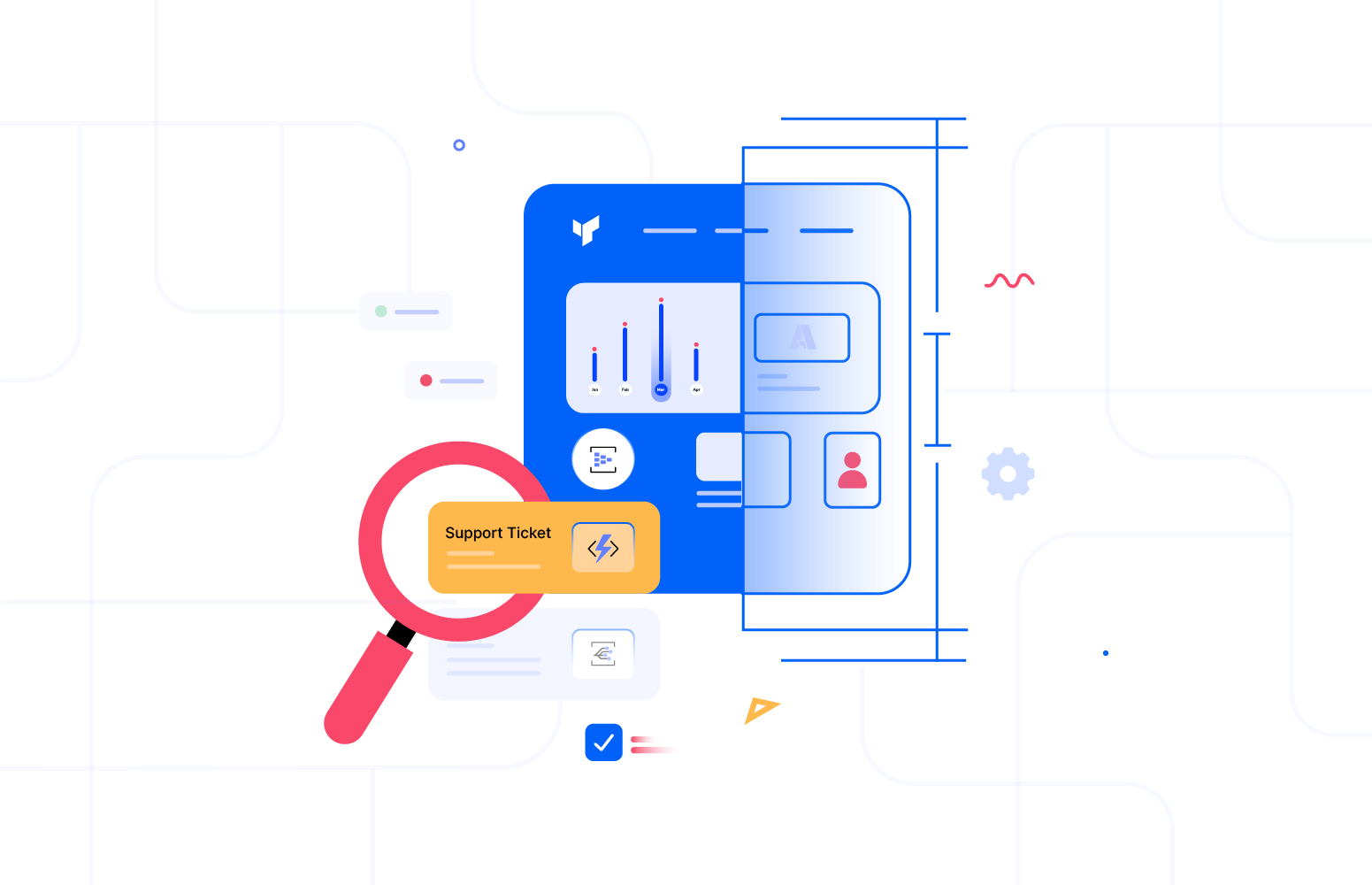During our biggest event Integrate2017, we were asked on multiple occasions if Turbo360 is integrated with Microsoft’s OMS which is a cloud-based IT management solution. With more feedback about this channel coming from demo calls, we have realized the need for the integration between the two offerings. We are now happy to announce that you should be able to create Operations Management Suite(OMS) notification channel from your settings panel right now.
What is Operations Management Suite(OMS)?
Microsoft Operations Management Suite(OMS) allows cloud based customer as well as on premise users to manage, monitor and protect their integrations by providing them with a set of tools:
- Log analytics allow collecting various performance counters as well as applications metrics which can then be correlated and queried from the OMS portal.
- Azure Automation to automate processes with the use of runbooks which are based on PowerShell. This provides great power to manage any product which can be controlled with a PowerShell script.
- Azure Backup and Site Recovery will help you to securely store your data for many years to come with minimal investment. Additionally, if something goes wrong site recovery will orchestrate replication, fail over, and recovery of both on cloud and on premise machines.
- Security and Compliance will intelligently monitor the status of your machines and report any suspicious activity. It will ensure the systems are up to date with latest security patches and report on the status of anti malware systems.
You can read more on the Microsoft’s documentation website
Turbo360 Notification Channel
With the new channel, you will be able to easily send all notifications from Turbo360 into your OMS portal. To create a new channel, navigate into Notification Channel section located in the Settings. When you click on the “Create New Channel” button you should see a list and with it the Operations Management Suite(OMS) Notification Channel.
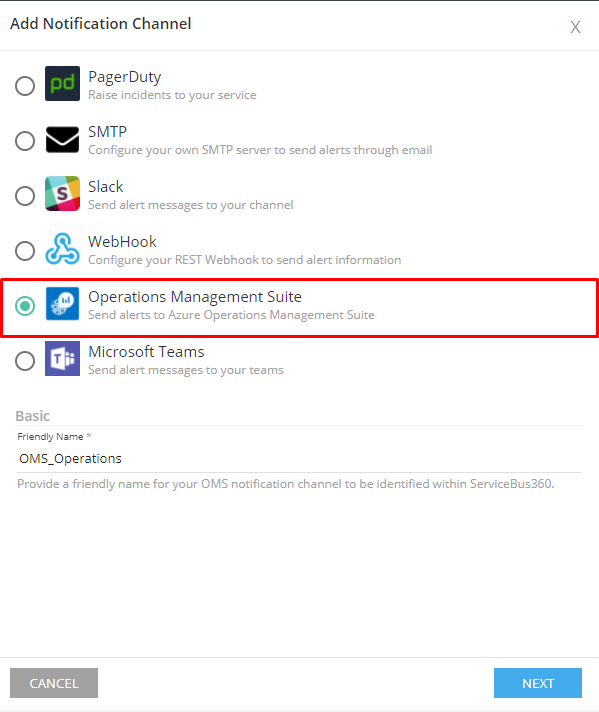
Once you select it, as always you will be prompted to enter a friendly name which you can use to identify the channel when mapping it to the alarm. When you get to the next screen all you have to do is provide the following 3 details:
- Lot Type – It is a name of the log, which is the main query parameter when you are in your OMS Portal. Right now, the name/type can only consist of alphabetic characters.
- Workspace Id – it is a unique identifier of your OMS work space which can be found by going to settings in your OMS portal, followed by Connected Sources and lastly Windows Servers.
- Shared Key – it is a security key which is found in the same section as “Workspace Id” names as Primary Key (You can also use Secondary Key)
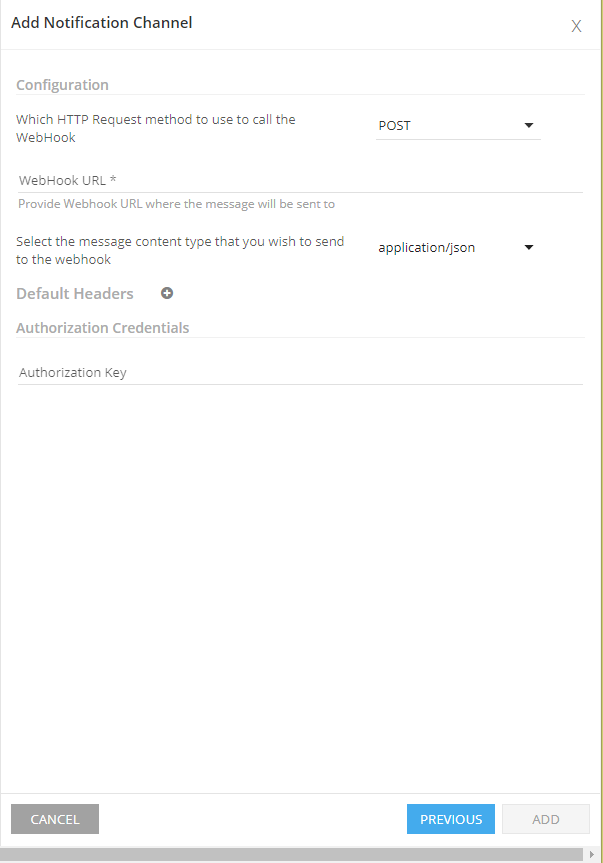
Then map it to any of your alarms wait till it triggers an alert and within few minutes you will be able to see it in your log search (The delay is purely on the OMS side processing, Turbo360 is not the reason for the delay).

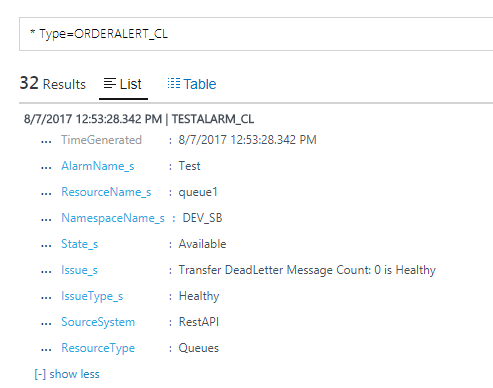
Important things to note:
- The first time you send a notification to your OMS portal you will not be able to see all the fields which we are sending over. This is due to OMS portal analyzing the fields and try to figure out the data type of each property.
- Even when all the fields have been analyzed properly, it will still take from 5 – 15 min for the notification to show in the OMS portal.
- To allow you for better querying experience in your log search, every issue (Threshold mismatch) will be sent as a separate record.
- After OMS is done with analyzing the fields it will append the field name with a letter which represents a data type e.g. String fields will be appended with _s
The table below is the list of fields which should be visible once OMS will finish analyzing our notification:
| AlarmName_s | Name of your alarm |
| ResourceName_s | The name of the resource it monitors e.g. The name of the queue |
| NamespaceName_s | The friendly name of your namespace |
| State_s | The state of the resource Available or Orphaned. The Orphaned state means that alarm is mapped to a resource that was deleted through portal and not through Turbo360. |
| Issues_s | The reason for the notification. (There might be more than 1, but every issue is split into separate record for better querying) |
| IssueType_s | The type of the notification we send both Healthy, Error and Warning notifications. You can use that field to see the number of errors in your alarm. |
Log Search in the OMS portal provides a powerful searching capability for the users. The query below can be used to get the count of Healthy, Error and Warning issues from the latest notification sent by Turbo360:
Query:
TimeGenerated IN {Type=ORDERALERT_CL | measure max(TimeGenerated) by TimeGenerated | Top 1} | measure count() by IssueType_s
Result:

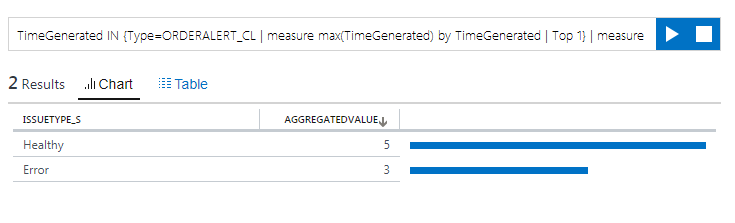
I hope this article will be useful when you are going to connect Turbo360 to your OMS portal. If you have any questions, feel free to leave a comment or contact us directly at support@turbo360.com.