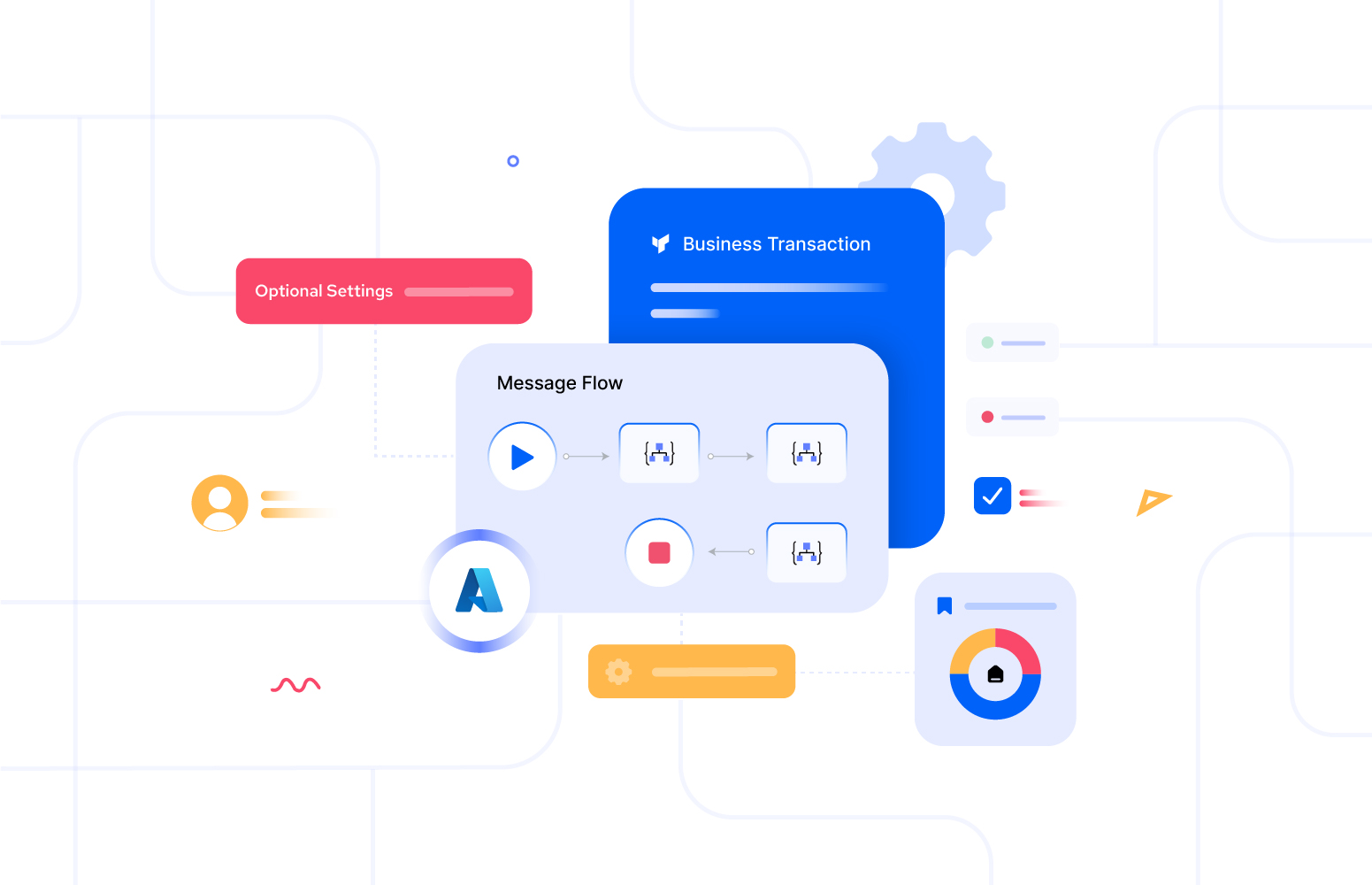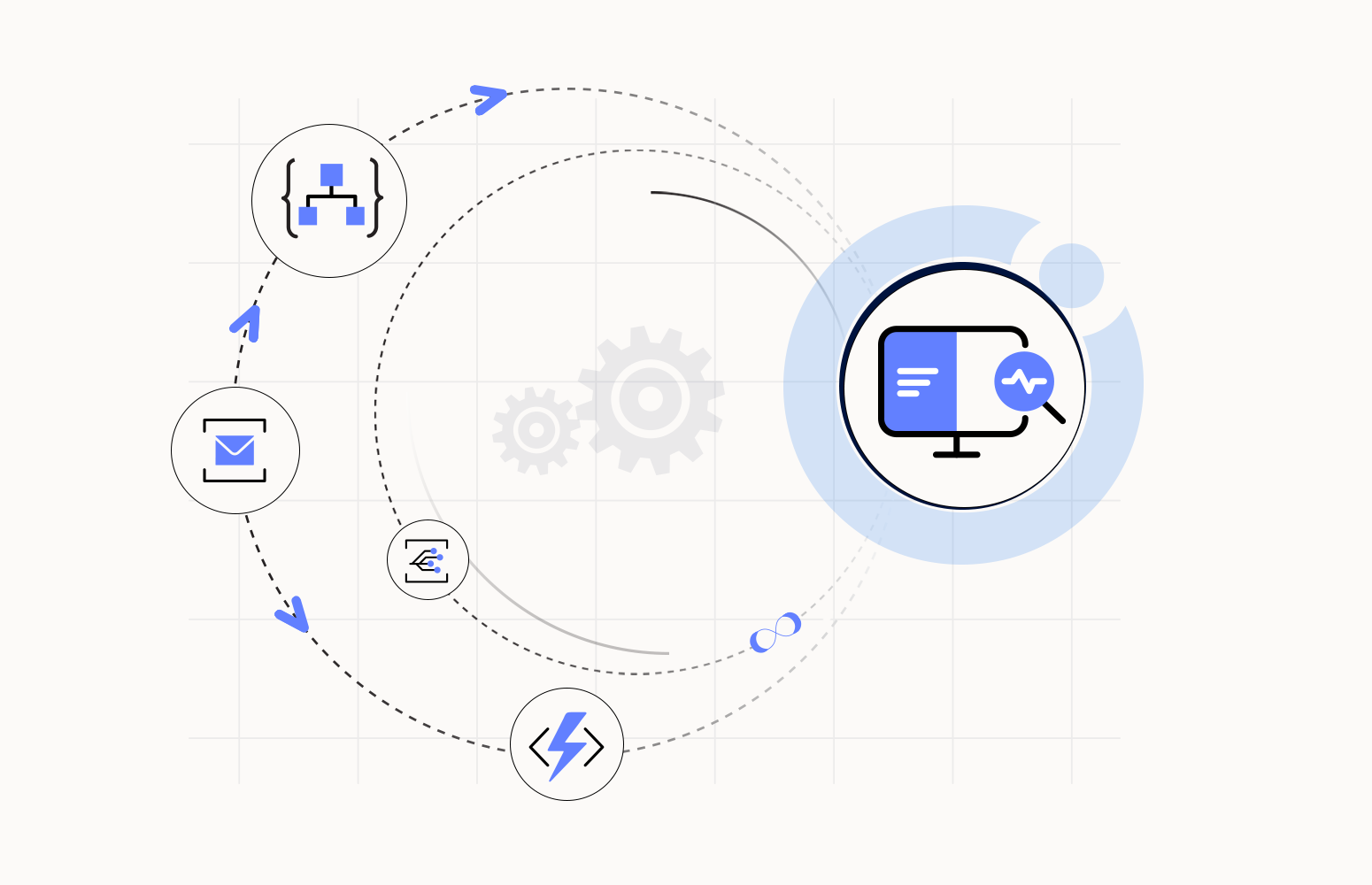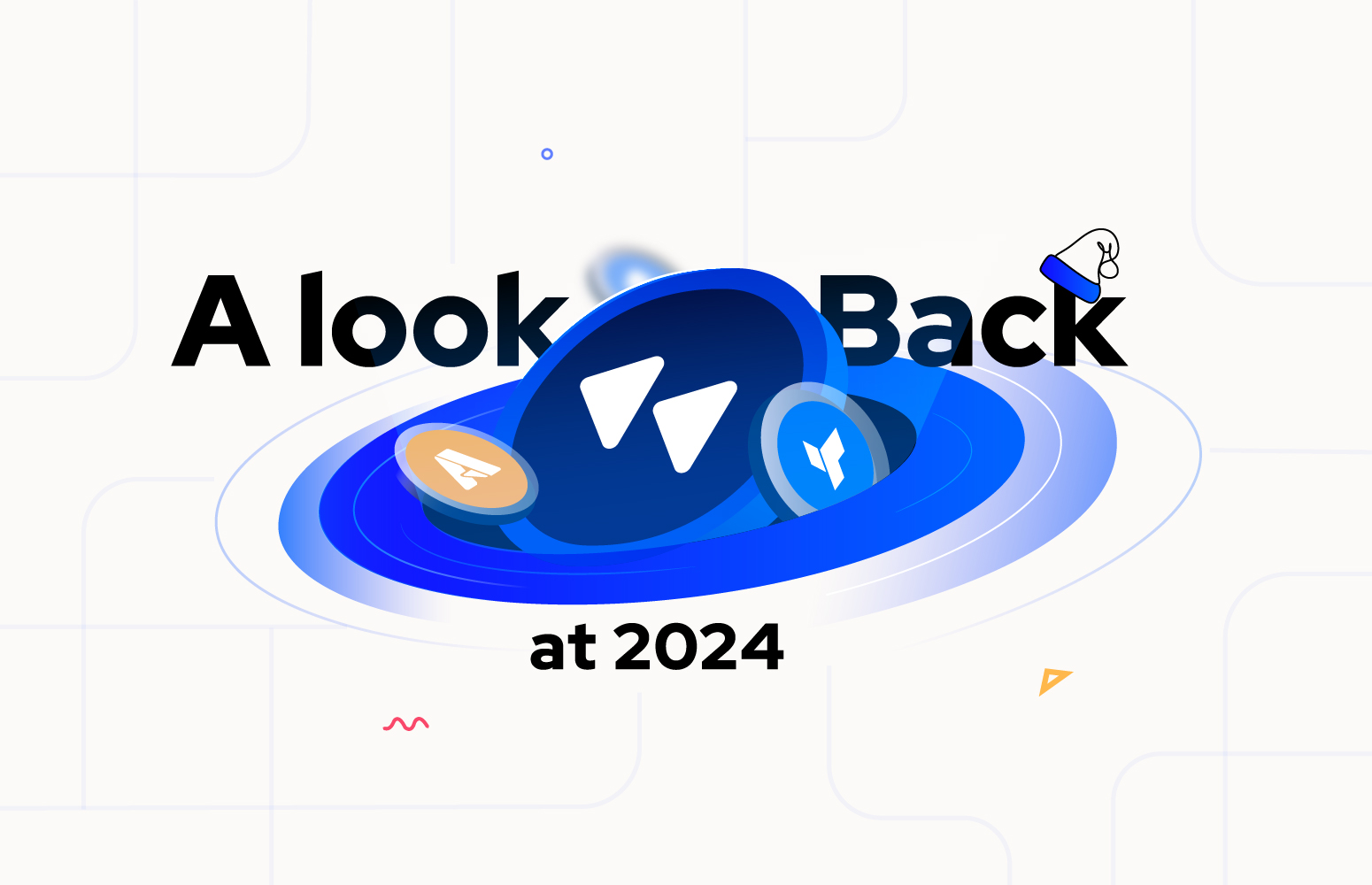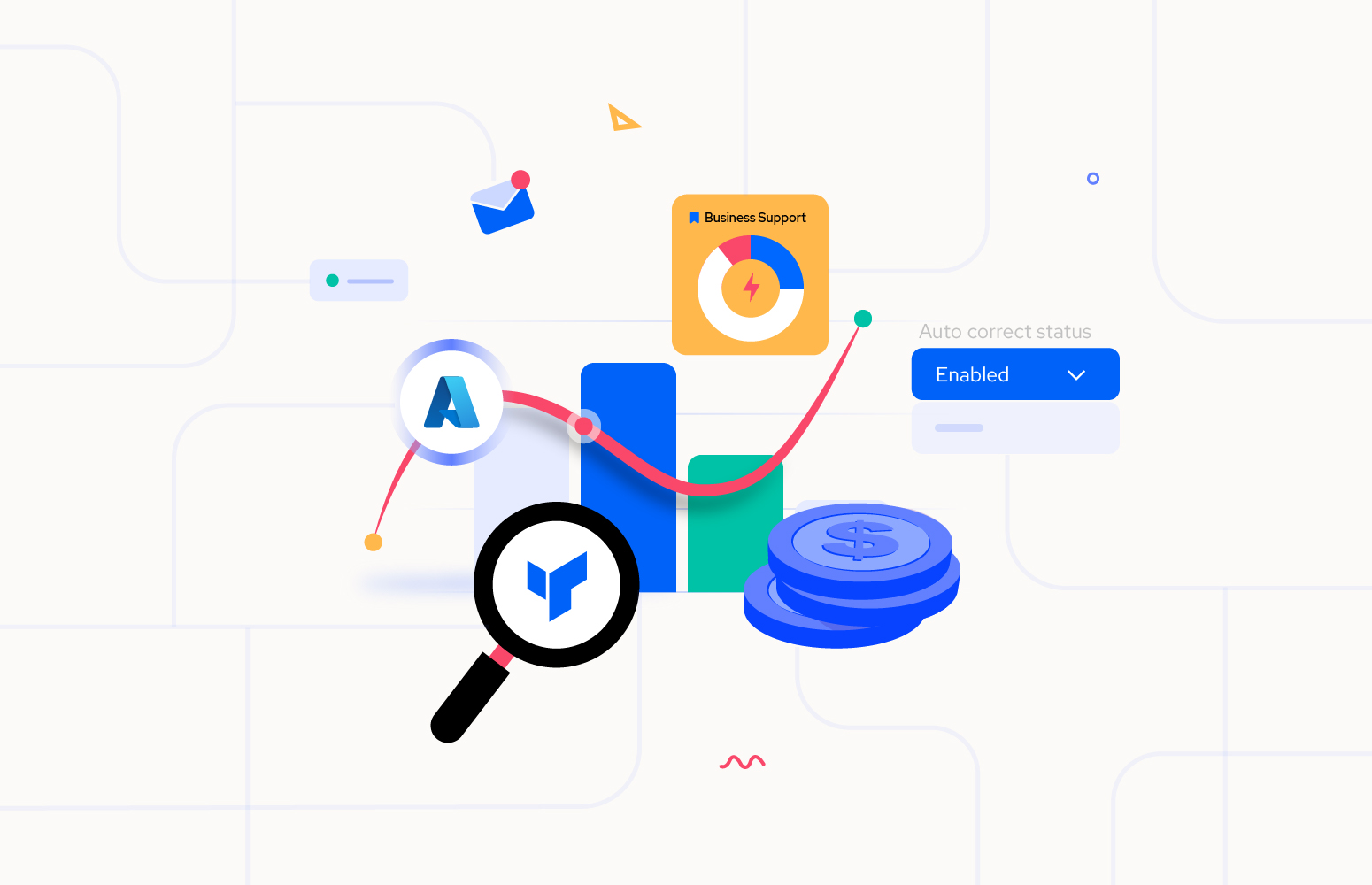In the latest release of Turbo360, significant improvements have been made to the Business Activity Monitoring (BAM) module. This module is designed to shift support “left,” meaning it empowers support operators to identify and address issues earlier in the process by providing them with a business-friendly view of the underlying complex infrastructure. This makes it easier for operators to understand and manage critical processes without needing to have expert skills in the technical complexities of Azure.
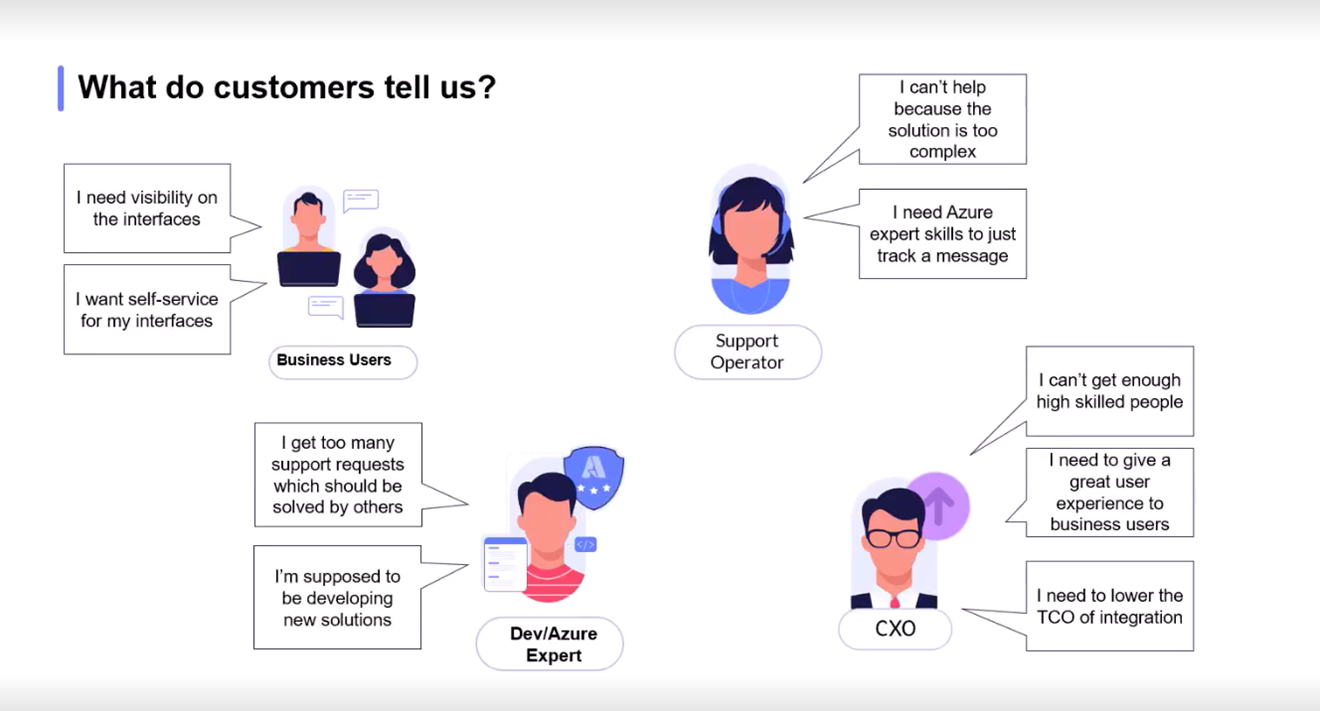
One of the major highlights of this release is the ability to begin tracking key business milestones and data without having to make changes to your existing Azure setup. For example, let’s say you’ve deployed a complex Logic App orchestration. In the past, if you wanted to track important business data, you would have needed to modify your Logic Apps configuration to push tracking data to Turbo360’s connectors.
This process often involved considerable instrumentation overhead, which was a significant challenge for many customers when implementing the BAM solution in their existing setup. However, with this latest update, that’s no longer the case!
Now, you can gain instant visibility into your essential workflows and activities without having to introduce any additional configuration changes. The customer who already has a well matured solution and if they wanted to implement the BAM solution, then this key feature will be the way to go.
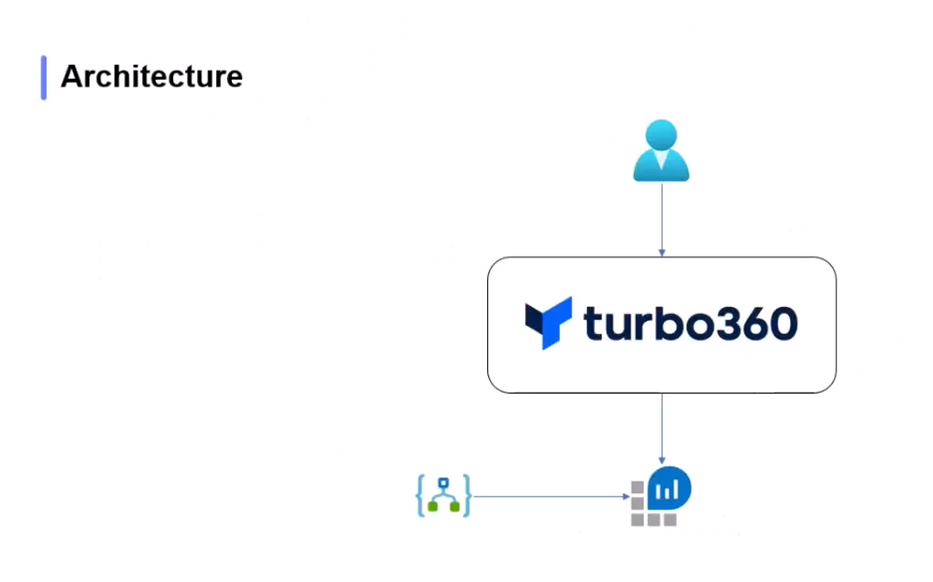
For instance, for Logic Apps Consumption, we leverage the diagnostics feed in the Log Analytics workspace and use Kusto Query Language (KQL) to fetch necessary data and represent them as a business-friendly view.
This drastically simplifies the process and allows businesses to immediately benefit from BAM’s insights, which in turn boosts operational efficiency. By removing unnecessary complexity, Turbo360 ensures that teams can respond to issues faster and monitor important business events with greater ease.
The scenario – HR employee benefits system
Let’s consider a real-world scenario to understand the impact of Business Activity Monitoring in the first place. Imagine an organization that has a well-defined employee onboarding process, with employee benefits data being sent to a target system in a batch file on a daily basis. This process relies on multiple Logic Apps, each involving various actions and shapes, to build and execute the employee benefits application.
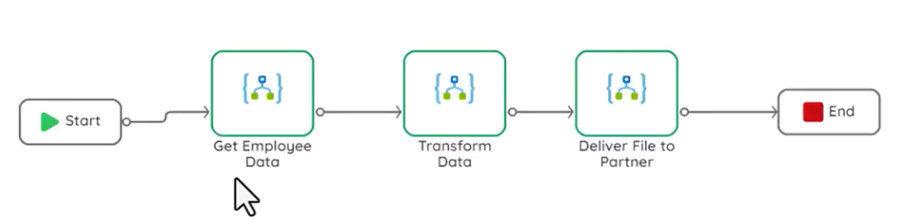
The technical complexity of these Logic Apps could make it difficult for support operators to pinpoint issues or track critical business milestones like transaction completions. But with the BAM module, that complexity is abstracted away. Support operators no longer need to navigate through the intricate technical details of the Logic Apps themselves. Instead, they can be provided with a clear, business-centric view of key milestones in the transaction.
For instance, in the employee benefits system, the support operator can now easily see whether the entire transaction was completed successfully, if there is an error in the batch file or, in the case of an error, they can exactly see where the issue lies. This shift towards a more user-friendly approach allows support teams to be more proactive, improving both the speed and accuracy of issue resolution.
Quick view of the Logic Apps set up in Azure portal
Below are the Logic Apps set up in the Azure portal, which runs on a schedule every day. Some of the key actions that this Logic App does is that it pulls the employee benefits dataset from a system and transforms the data to store it in a blob, and transfers the data to the partner system.
Previously in Turbo360 BAM, the custom connectors which you can see in the below picture were used to push data into our platform.
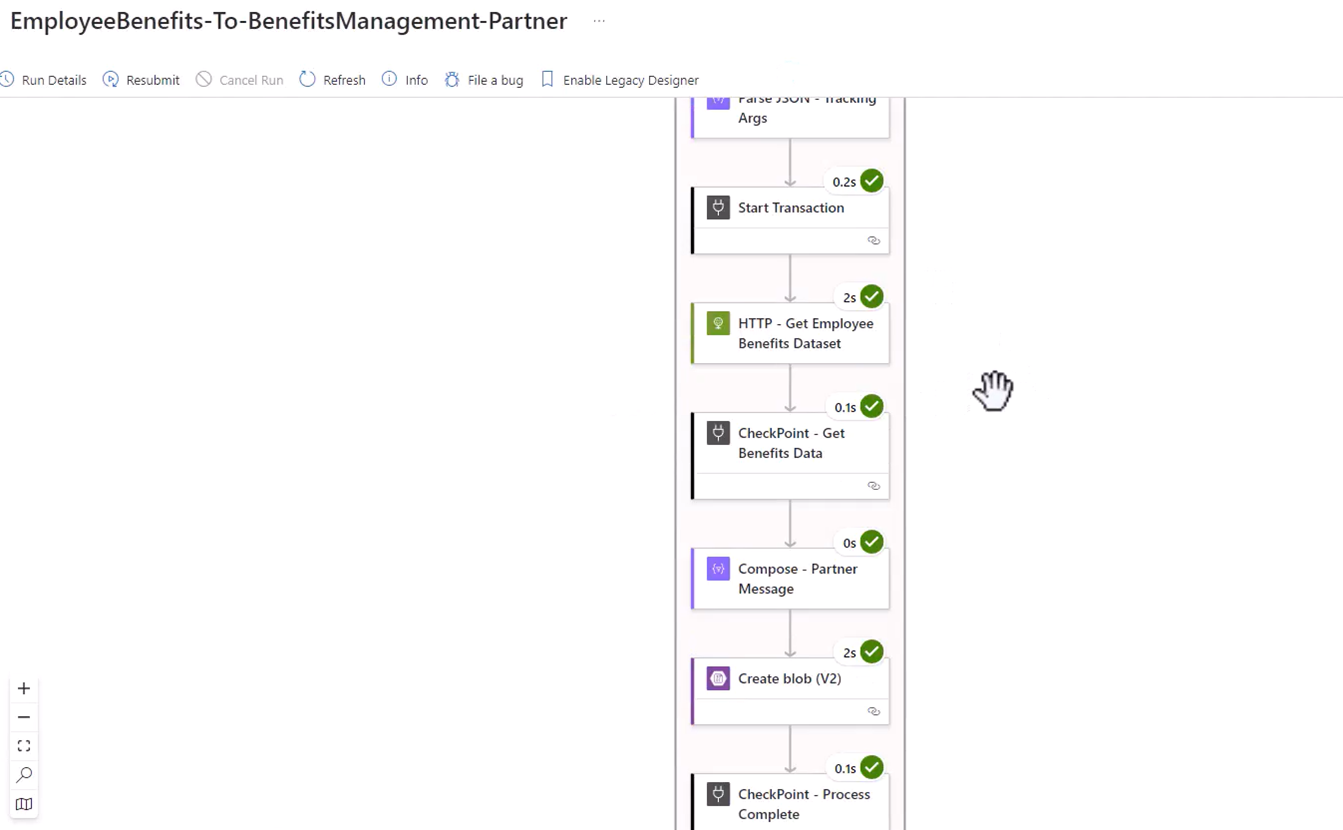
With this new feature, we leverage the diagnostic settings feed that already pushes the data into a Log Analytics workspace.

How to set up Turbo360 BAM for Logic Apps Consumption?
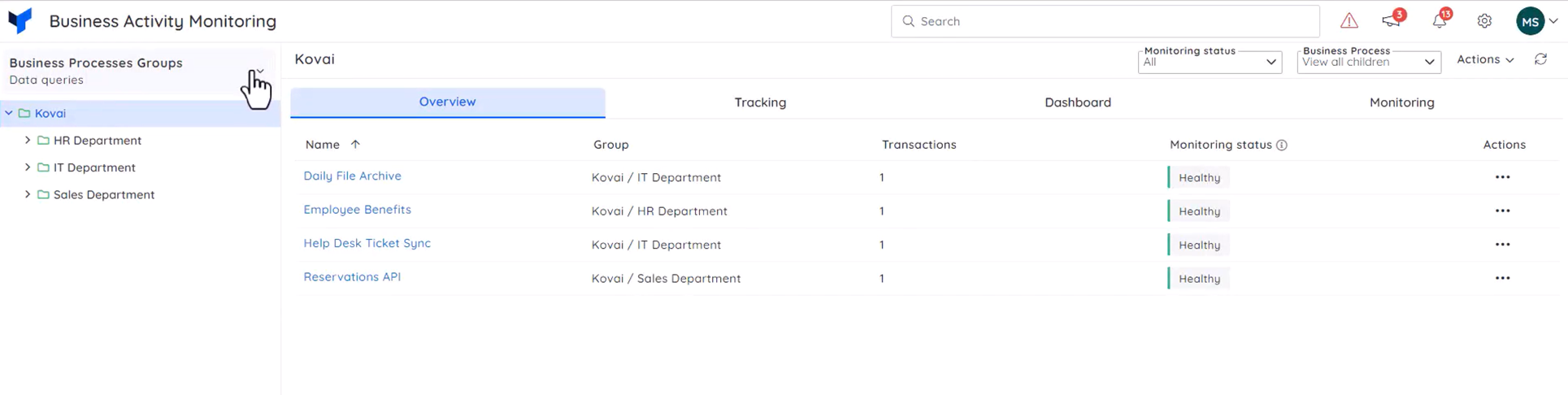
Once you log into the Business Activity Monitoring module in Turbo360, at the top left navigation bar, you can switch between the custom logging BAM and Data Queries BAM (the new feature).
As you can see from the above picture, in Turbo360, you can model a tree view composed of key business processes (HR Department and IT Department) and multiple business transactions (Employee Benefits).
Once you navigate into one of the transactions, you will get to see useful details based on the transaction query.
![]()
If you want to investigate any of the transaction instances like
- If an event started
- If the batch file got transformed
- Does a message reach the target system
Also, you can just click on the desired transaction to see a pictorial view of the instance.
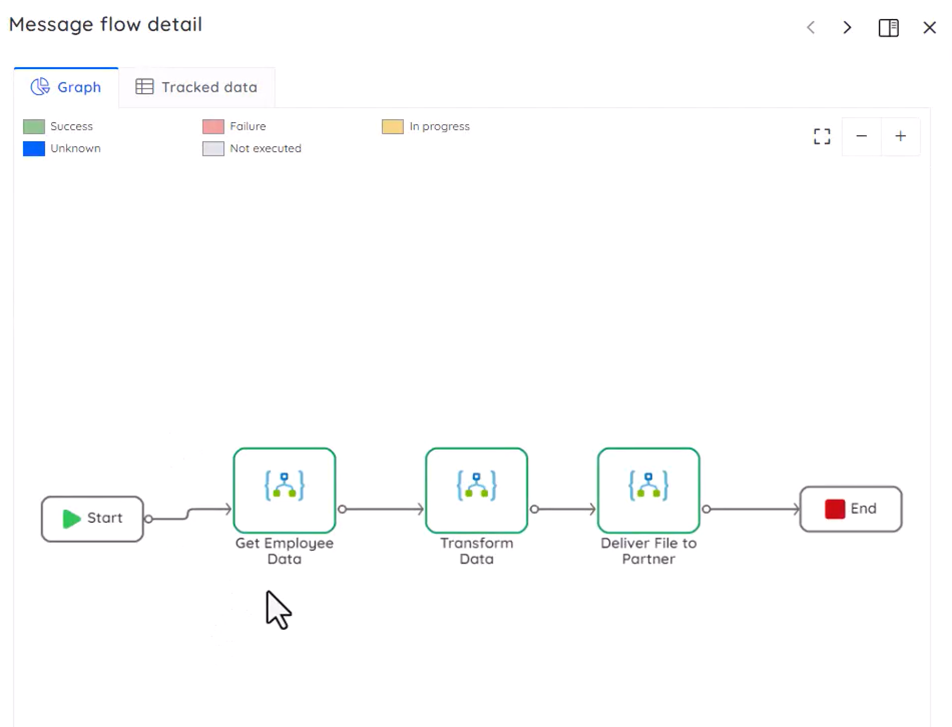
How to set up a business process in Turbo360 to achieve an intuitive view?
You need to first create a business transaction with the following details:
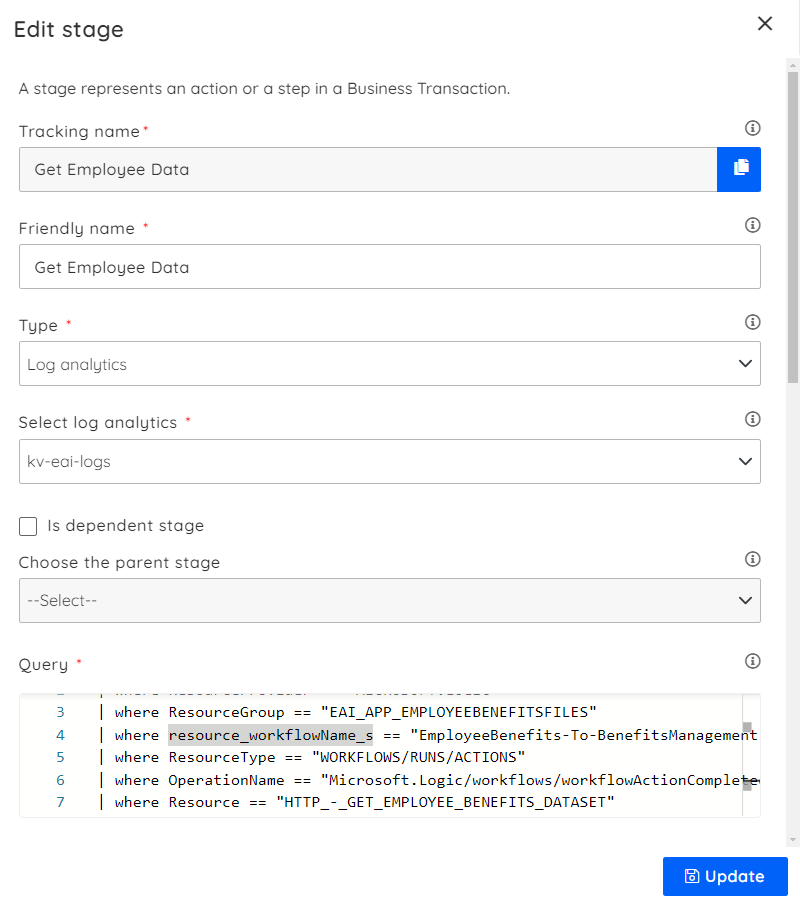
- Tracking Name: The name of your business transaction (For Instance, Benefits)
- Friendly Name: A customized name if you want to set up
- Direction: It is used to help create graphical representation.
- Type: You can either choose between Log Analytics and App Insights
- Query: The KQL query which is used to filter and show only the desired transaction details
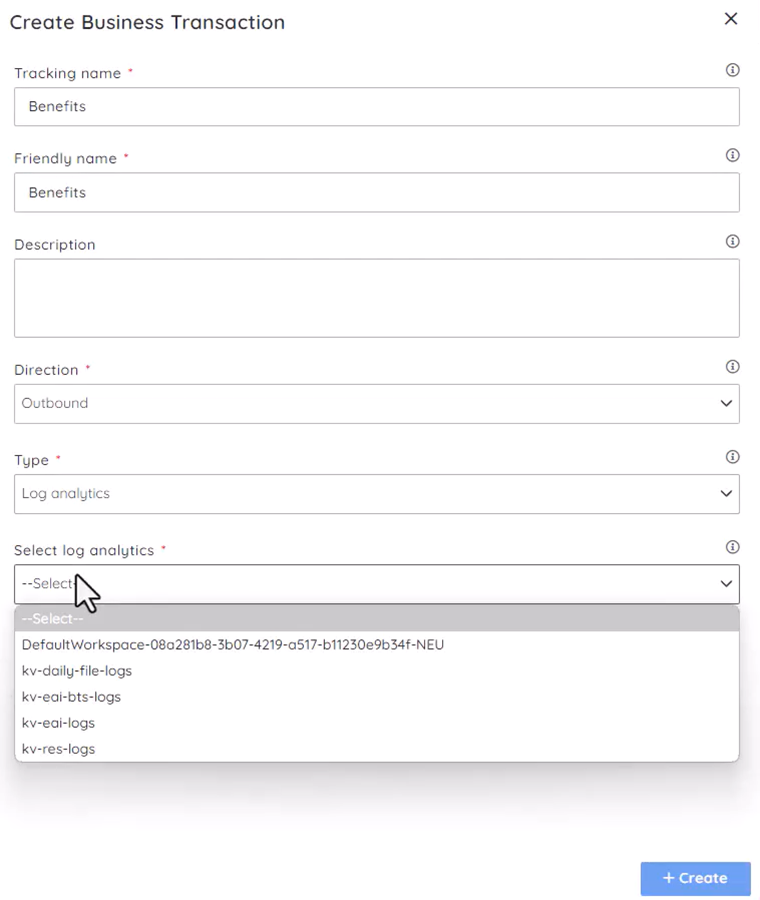
let runStartedEvent = AzureDiagnostics
| where OperationName == "Microsoft.Logic/workflows/workflowActionCompleted"
| where ResourceGroup == "EAI_APP_EMPLOYEEBENEFITSFILES"
| where resource_workflowName_s == "EmployeeBenefits-To-BenefitsManagement-Partner"
| where resource_actionName_s == "Parse_JSON_-_Tracking_Args"
| extend FileName = trackedProperties_fileName_s
| extend WorkFlowName = resource_workflowName_s
| extend WorkFlowRunID = resource_runId_s
| order by TimeGenerated desc
| project TimeGenerated, FileName, WorkFlowName, WorkFlowRunID;
let workflowCompetedEvents = AzureDiagnostics
| where ResourceGroup == "EAI_APP_EMPLOYEEBENEFITSFILES"
| where resource_workflowName_s == "EmployeeBenefits-To-BenefitsManagement-Partner"
| where OperationName == "Microsoft.Logic/workflows/workflowRunCompleted"
| extend Result = status_s
| extend Start = startTime_t
| extend End = endTime_t
| extend WorkFlowName = resource_workflowName_s
| extend WorkFlowRunID = resource_runId_s
| order by TimeGenerated desc
| project WorkFlowRunID, Result, Start, End;
runStartedEvent | join kind=inner workflowCompetedEvents on WorkFlowRunID
| project TimeGenerated, FileName, WorkFlowName, WorkFlowRunID,Result, Start, End
Once you build the desired query and execute it, it will let you to choose some properties from it.
In the optional setting, you can configure the following;
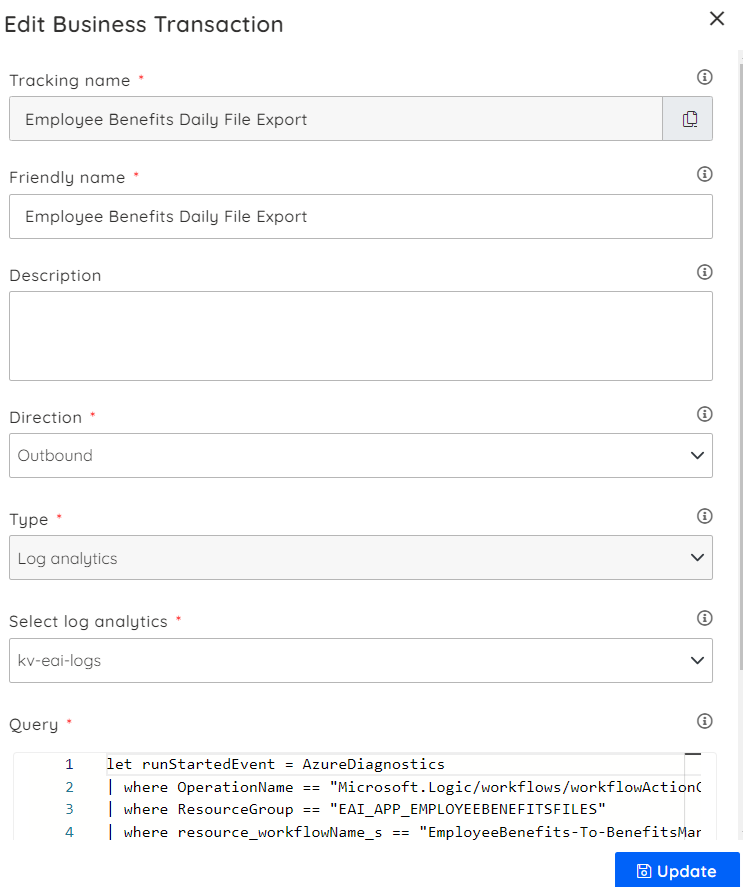
In order to co-relate the events that make up a single transaction, you need to promote a property with a value that is unique. For instance, WorkFlowRunId can be chosen as a correlation ID.
Instance ID started at, Completed at, and Duration can be chosen.
Then you need to configure the Status which will indicate if the transaction is failed or successful.
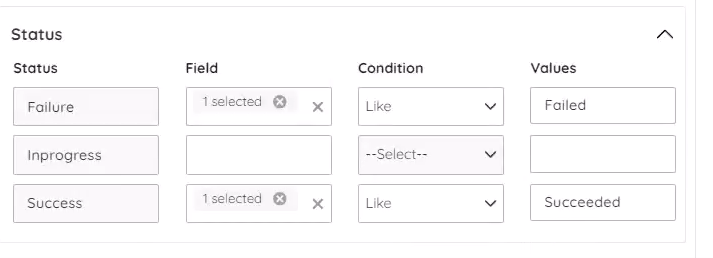
With this setup, you will be able to see the desired properties with its values like FileName, WorkflowName, Process, and Transactions in the Tracking section
To get a pictorial representation of the transaction, you now need to go to the transaction designer and create a stage with the following details;
Similarly, you need to input the desired query in here to represent the stage detail
AzureDiagnostics
| where ResourceProvider == “MICROSOFT.LOGIC”
| where ResourceGroup == “EAI_APP_EMPLOYEEBENEFITSFILES”
| where resource_workflowName_s == “EmployeeBenefits-To-BenefitsManagement-Partner”
| where ResourceType == “WORKFLOWS/RUNS/ACTIONS”
| where OperationName == “Microsoft.Logic/workflows/workflowActionCompleted”
| where Resource == “HTTP_-_GET_EMPLOYEE_BENEFITS_DATASET”
| where resource_runId_s == {WorkFlowRunID}
| extend FileName = trackedProperties_fileName_s
| extend WorkFlowName = resource_workflowName_s
| extend WorkFlowRunID = resource_runId_s
The above query would indicate if a particular action or a key business milestone is successful or not while the desired properties can be tracked alongside.
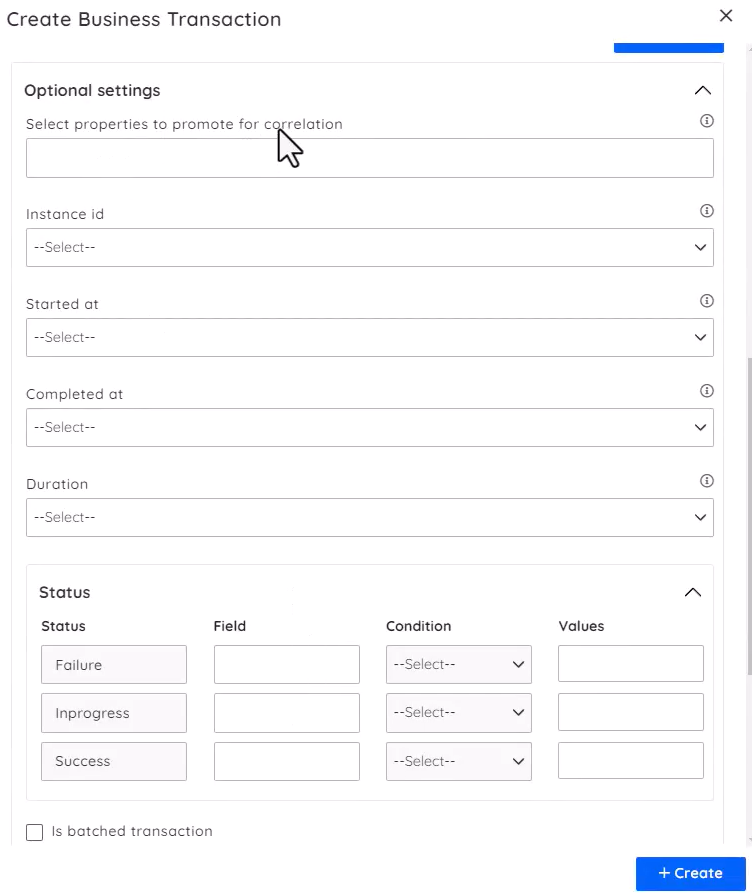
Now, you can notice that the transaction view has been updated with the new stage.
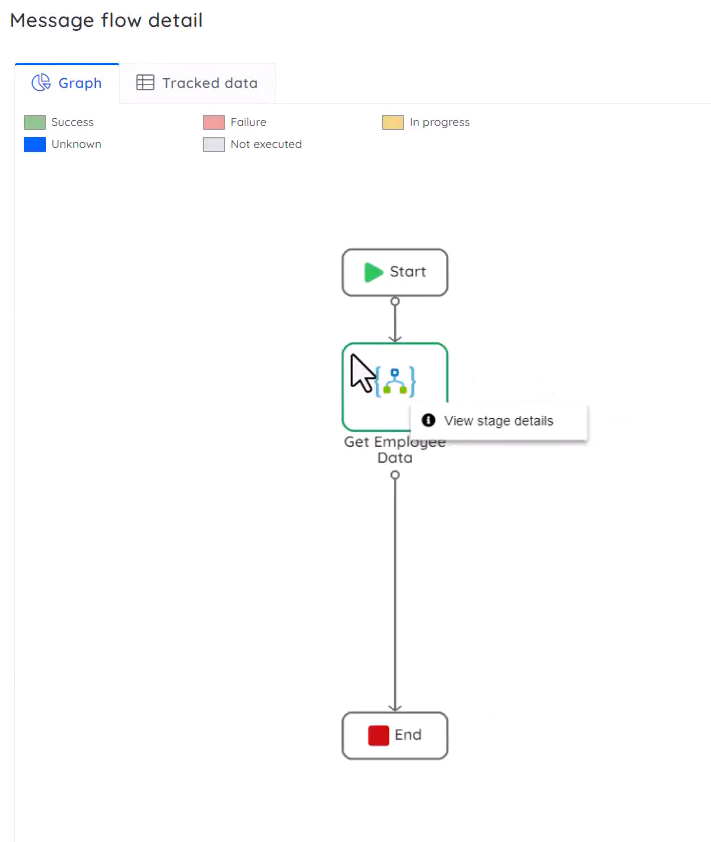
- Upon implementation of Turbo360 BAM, the business can enjoy the following benefits:
- Search for specific transactions based on a tracked property (For example, employee ID)
- Focused view of all failed transactions in the ‘Action Required’ tab
- Assign a transaction to a team member to act on the same!
- Monitoring on saved queries and for exceptions
- Reprocess the failures to restore business.
- Dashboard full of Insights from the tracked info
Conclusion
The latest release of Turbo360’s Business Activity Monitoring (BAM) module brings transformative improvements, making it easier for businesses to track critical processes without altering their existing setups. By offering a business-friendly view of complex infrastructures, BAM simplifies the support operator’s job, enabling them to identify issues and respond faster.
The module’s ability to track key business milestones, combined with the ease of integration and advanced features like diagnostic settings and KQL queries, provides businesses with actionable insights. Ultimately, Turbo360 BAM enhances operational efficiency, allowing teams to stay on top of essential business events while minimizing technical overhead, ensuring smoother workflows and better issue resolution.