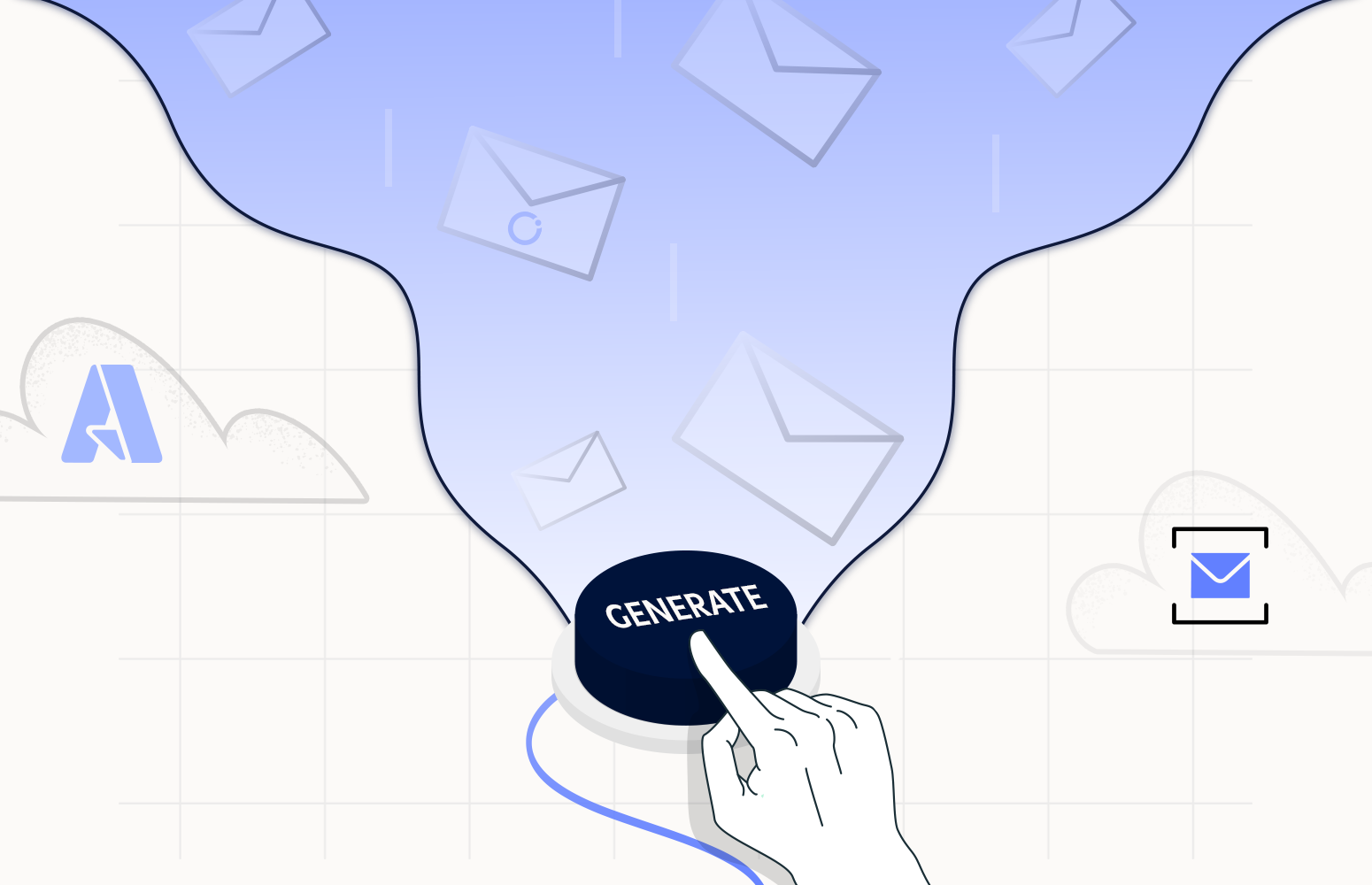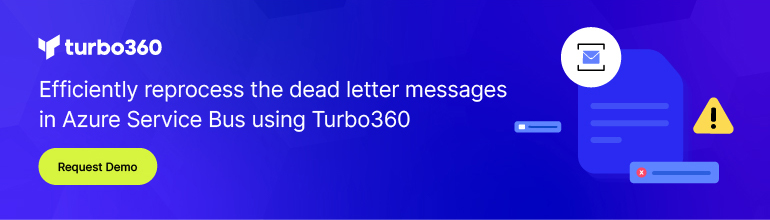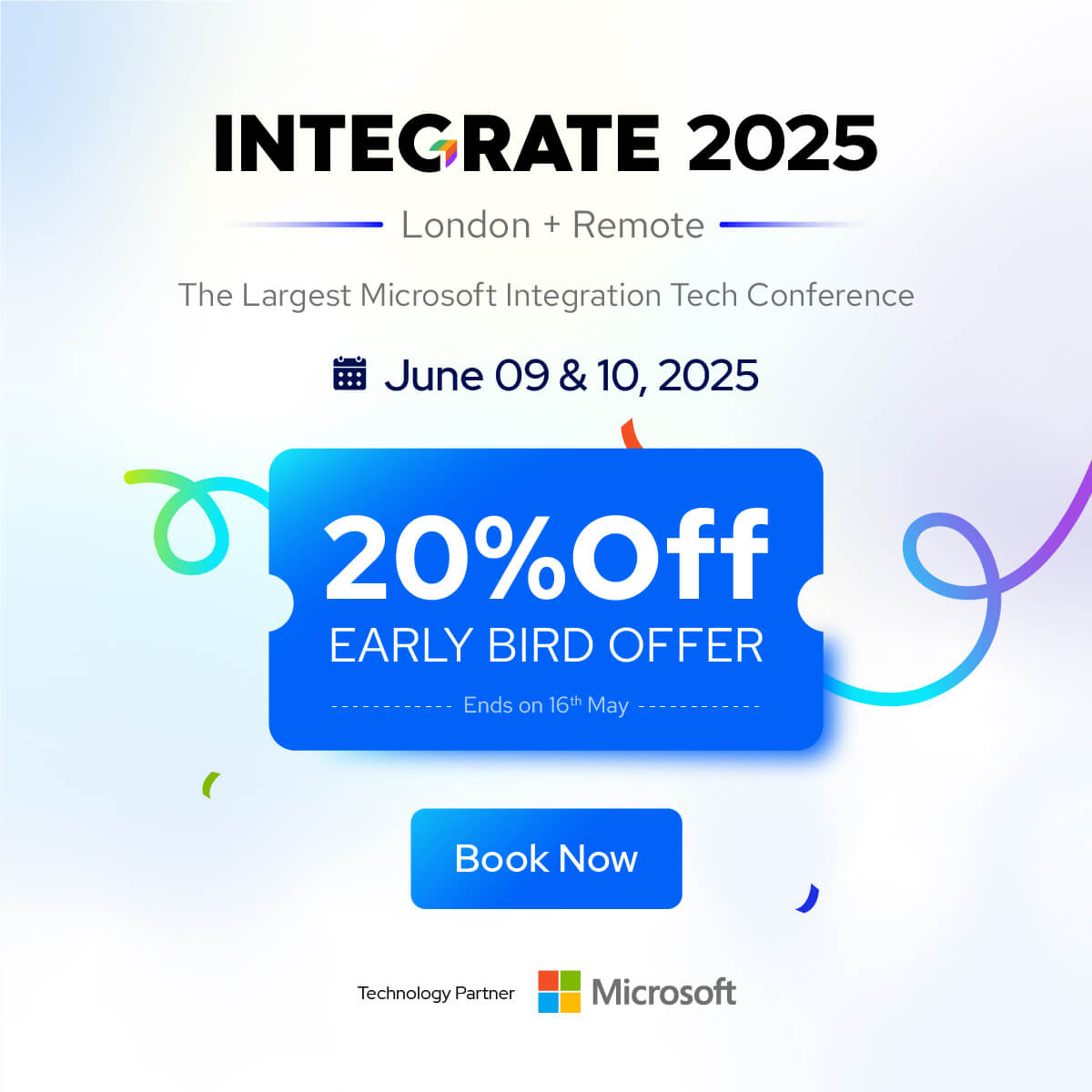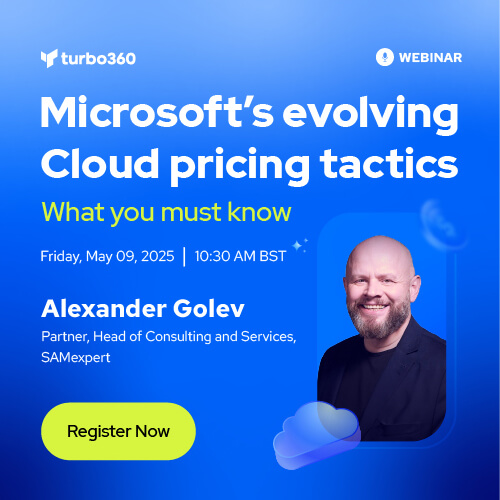For the people using Azure Service Bus namespaces – we often have the need to ensure the Azure Service Bus Performance by testing our system integration by generating some test messages on the Azure Service Bus resources.
You might need this for QA/Development for performance testing, load testing etc.
This blog will explain how to simulate the test environment using Turbo360 Azure service bus monitoring tool with no manual code and advanced features to check Azure Service Bus performance.
Introduction
As of now, if you are a free trial user, you can have 10000 messages per Task. So, if you want to generate 1 million messages, then you have to create multiple Tasks to generate desired message count. You can also schedule the same task to run multiple times.
In the following section, I will guide you step-by-step on how to set up an environment that will let you seamlessly perform testing on your Service Bus
Azure Service Bus Performance Test – Generating first instance of 10k Messages
You can either create a Configuration that you can re-use as many times in future, or you can opt to start an activity right from the resource level.
We can achieve the different pace of message delivery by trying out various combinations of options like Think Time, Batch Size, Message Count, Task Count etc. with the activity configuration. Let’s see how the Configuration helps with the message delivery speed.
Do you want us to help set up and showcase how to do performance or load testing? Schedule a Demo
Configuring 10k Messages at One Go
Once you sign up for free trial and associate the Service Bus resources to Turbo360, you can head over to set the message count to 10000 in the input box and that’s it. It will start sending messages to the specified resource one by one.
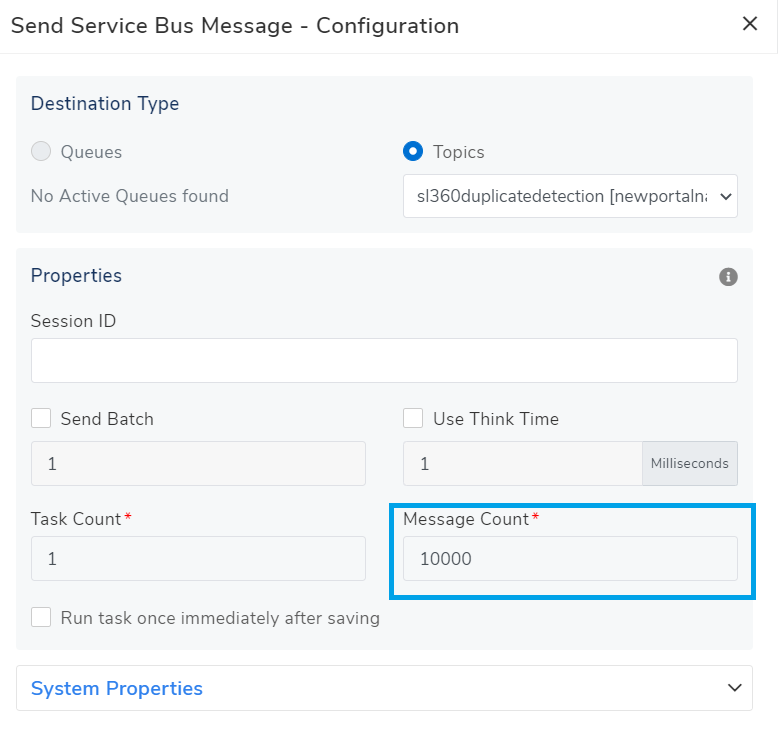
Speeding up the Delivery Rate with Multiple Threads
When you increase the TaskCount, it creates additional processes to send the messages together. For example – if TaskCount is 2, then there will be two parallel processes – processing the same activity, speeding up the delivery rate by twice as normal. At the time of writing this post, Turbo360 allows 10 processes per activity. So, it can speed up the delivery by 10 times if you say so.
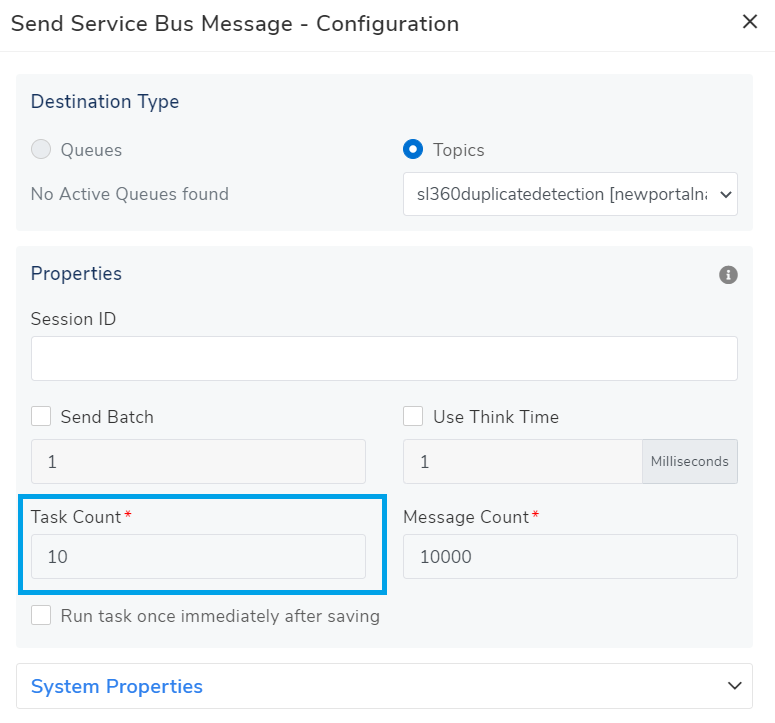
Start testing your Azure Service Bus performance for free today! Start Free Trial
Deliver messages even faster in Batch. Another configuration that helps deliver messages faster is “Send Batch”. When you enable Send Batch and set the batch count – it bundles the messages and sends them in one go.
At the time of writing this post, Turbo360 allows 10 messages/events at max per batch. So, it can also help deliver the messages 10 times faster but, there is a catch. When you specify the count for batch size, make sure the size of the batch does not exceed the allowed quota per message or event size.
At the time of writing, it is 256KB for a Standard tier and 1 MB for the Premium tier. Please refer to the Service Bus Quotas for more details.
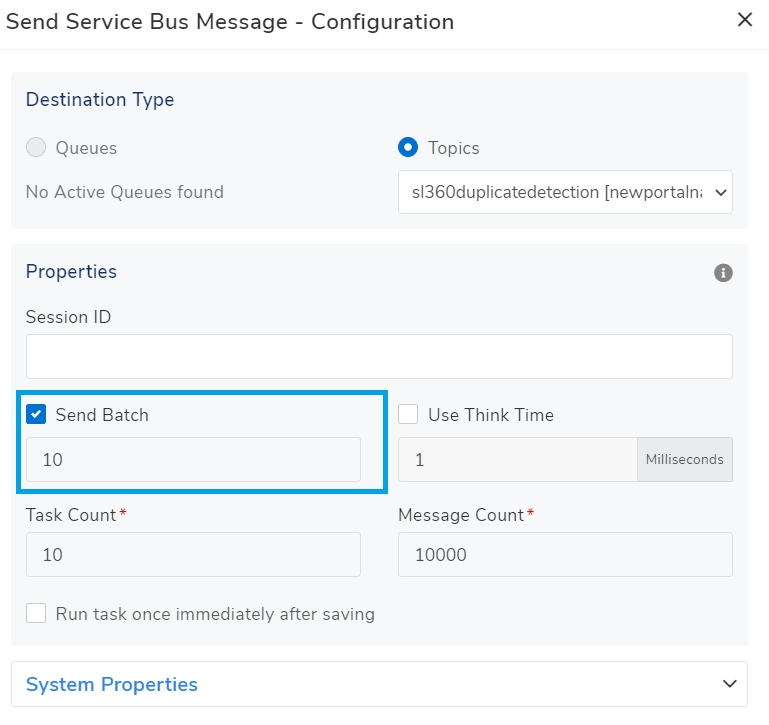
Therefore “Send Batch” and “TaskCount” together, if enabled with max values (10), can help speed up the delivery up to 100 times.
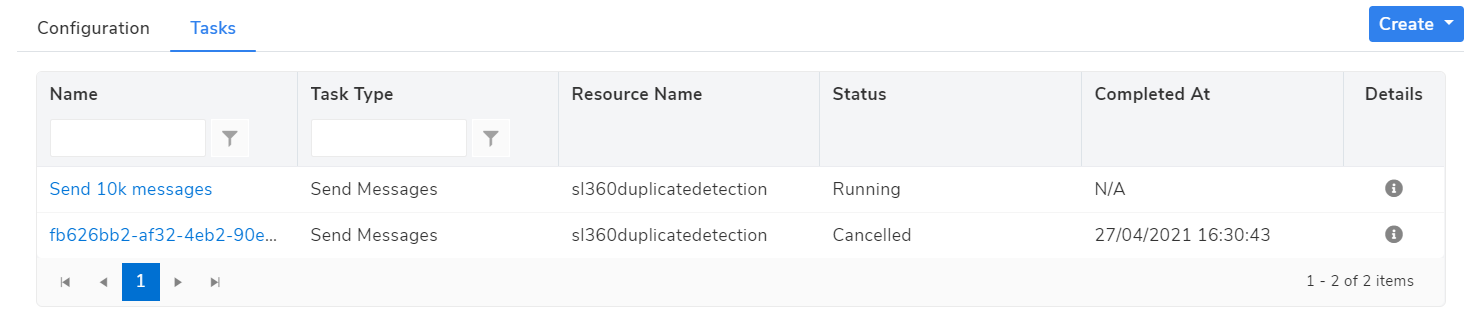
Conclusion
Based on the different scenarios for the performance or load test one can have a various combination of events/message delivery using Turbo360. I truly recommend you try out the comparison of Turbo360 vs Service Bus Explorer and choose the best tool for your needs.