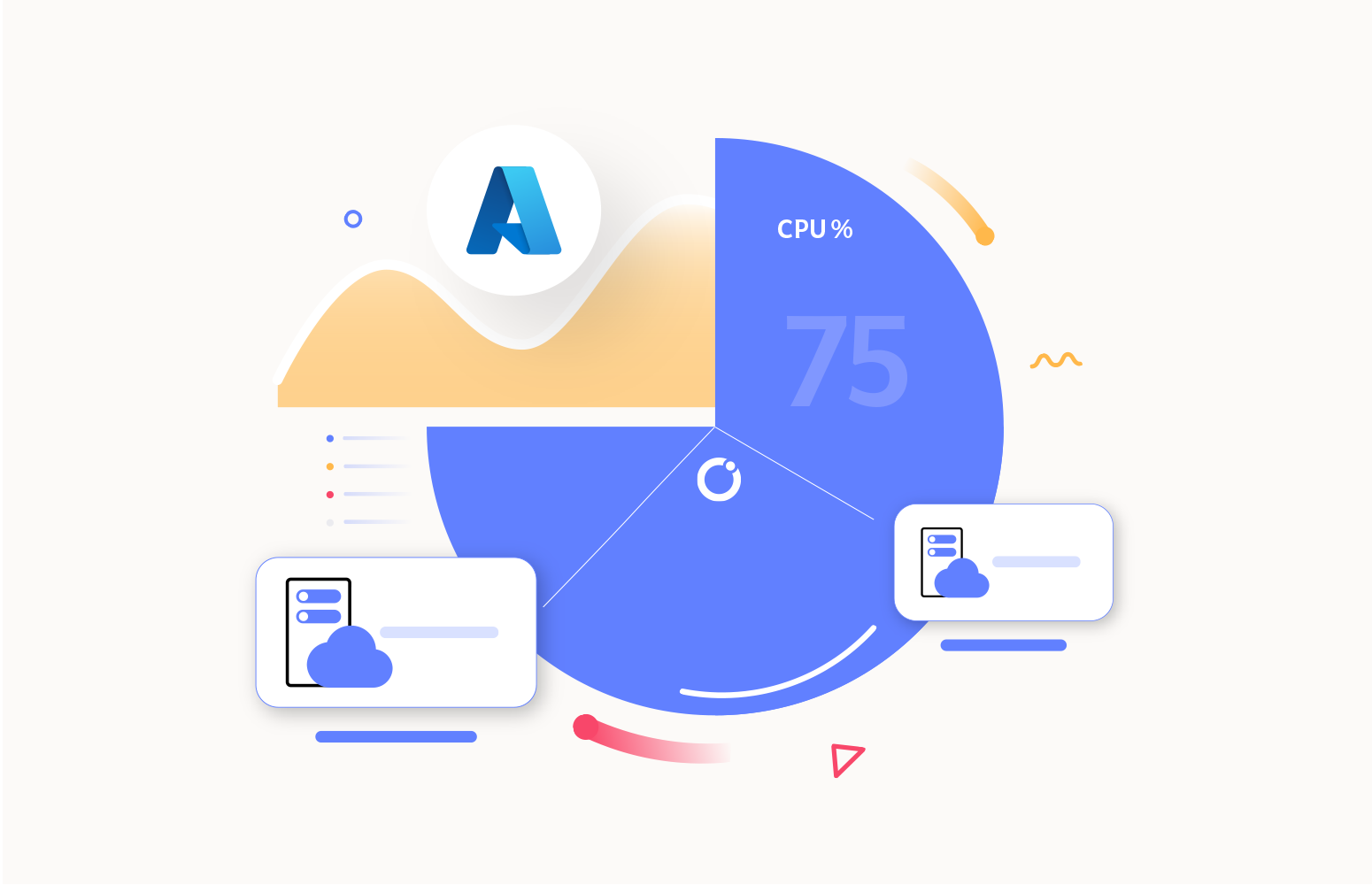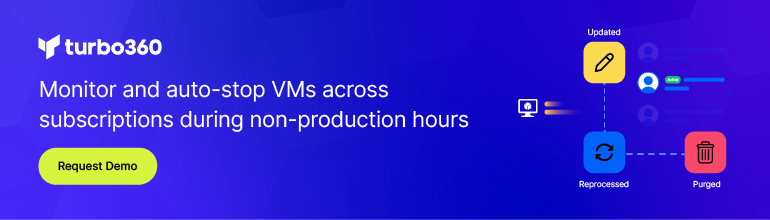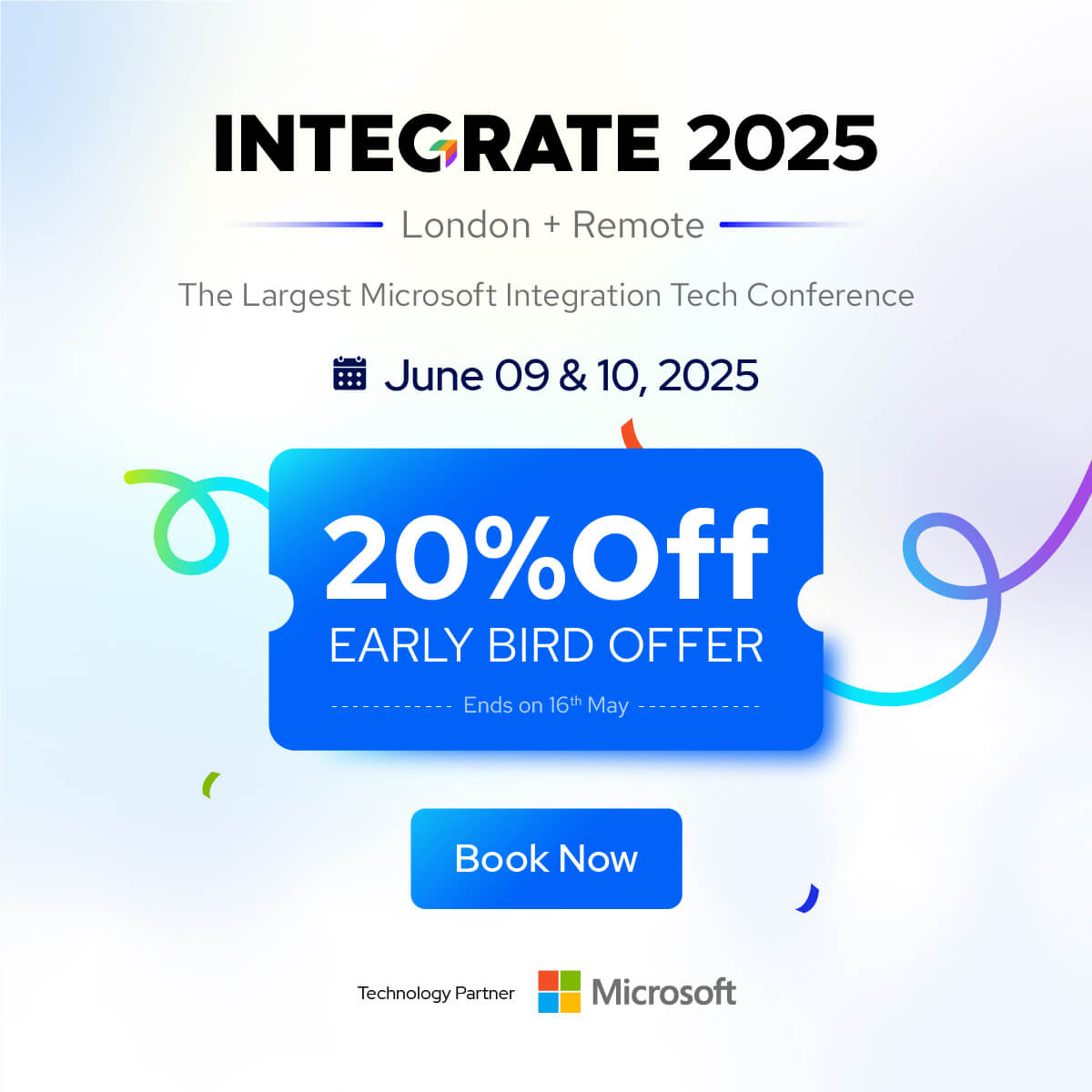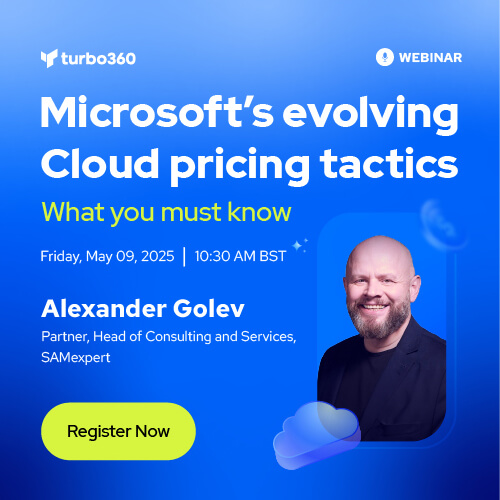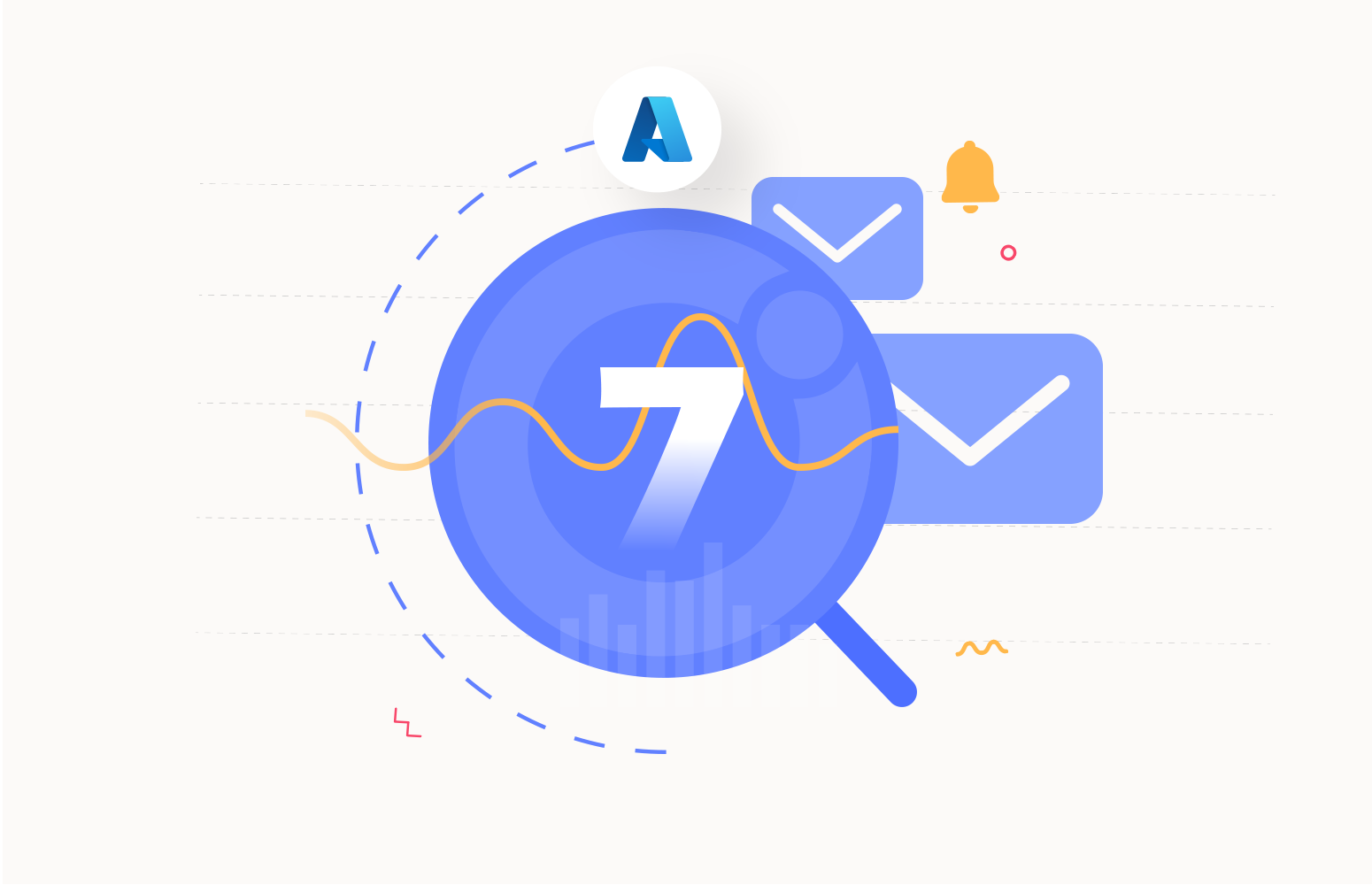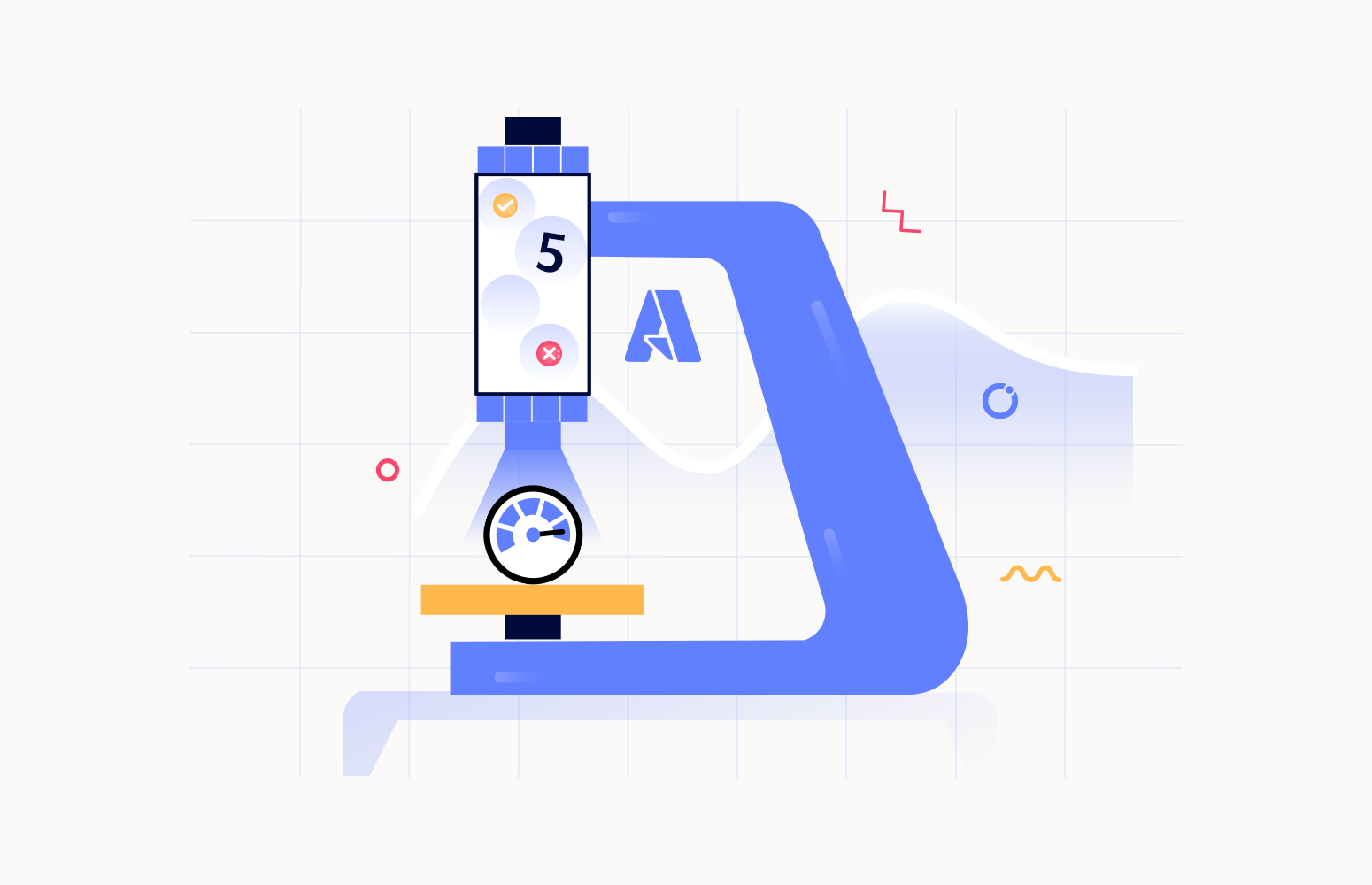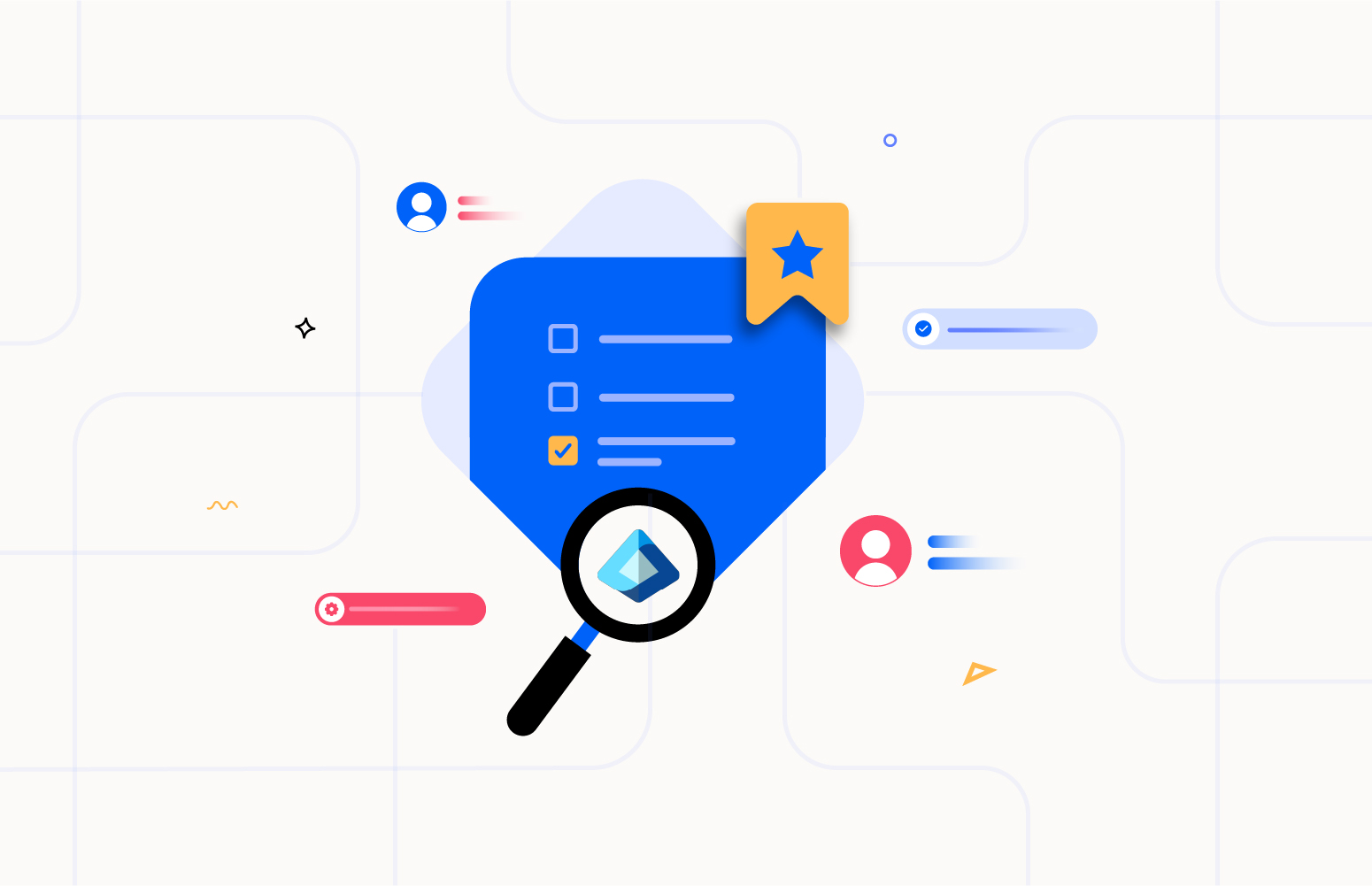If you are running a company, you might have provisioned several Virtual Machines in Azure. Those VMs might execute critical business processes like incoming orders, processing healthcare-related data, handling logistics processes, or any other processes that are important in your industry.
When something unexpected happens to the health of the VMs, your business processes may be impacted in terms of performance or availability, which might lead to missed business opportunities, continuity risks, reputation damage, etc.
You don’t want that to happen, so to keep track of the health of the resources within your VMs, you must properly monitor those resources.
What resources must be monitored in Azure Virtual Machines?
To be aware of the health of your VMs, there are several components you want to monitor.
For example, you will want to monitor:
- If your VMs are started when that is required.
- You want to be aware of spikes and long-term high load for CPU and RAM memory.
- You also want to be aware of disk performance and disk space.
- And finally, be aware of potential network bandwidth issues.
There are features within the Azure Portal, such as Azure Monitor, which can help you achieve these requirements. Still, the setup and maintenance of Azure Monitor is challenging for many customers. Turbo360 aims to make it easier and quicker for customers to set up monitoring for Azure and to make it easier for non-Azure expert support users to help manage a solution.
Monitoring and administration of Azure VMs with Turbo360
The Business Applications (BA) module in Turbo360 enables you to club Azure resources into logical containers called Business Applications. This way, a Business Application can contain the resources that belong to a (set of) integration(s).
Turbo360’s Business Application is equipped with an Azure VM monitoring tool to monitor and administer Azure VMs effectively.
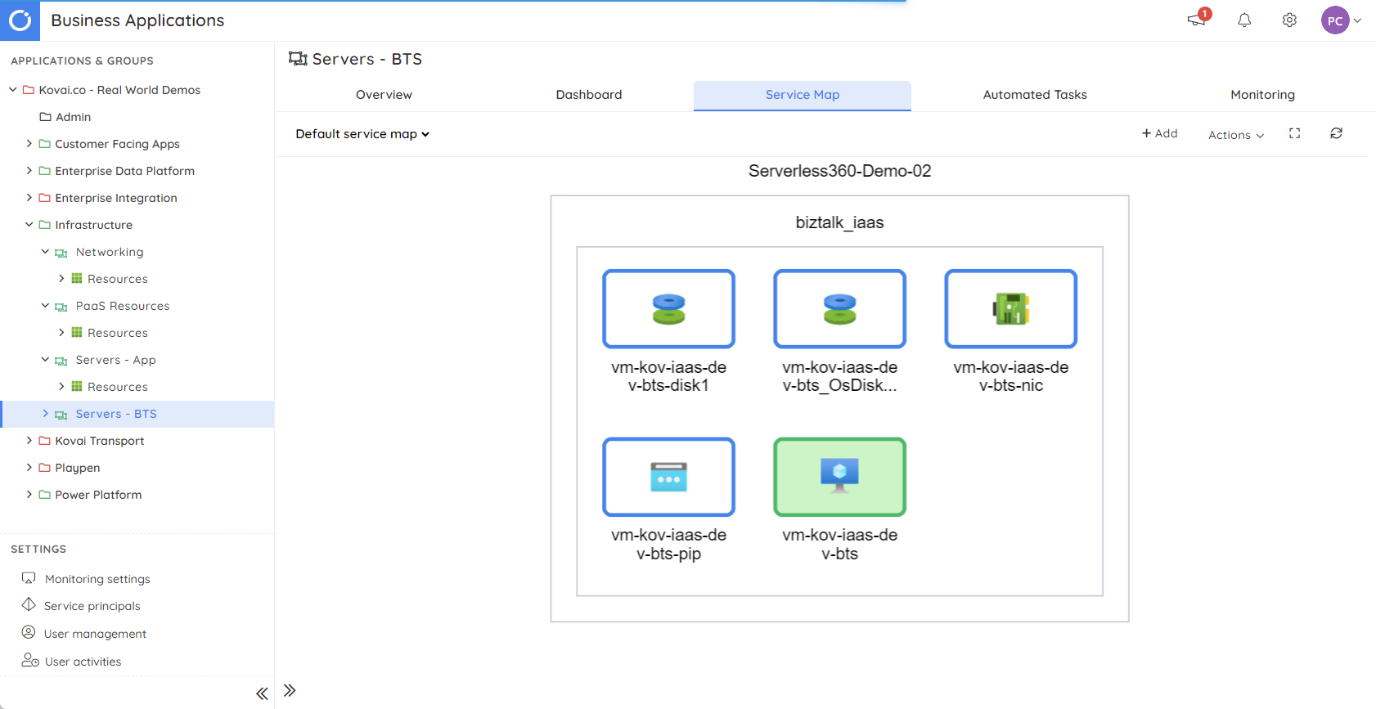
For example, You have an HR solution with multiple integrations to serve business processes like employee onboarding. The solution comprises resources like Virtual Machines, databases, and web services. Within Turbo360, you can group the resources that are used by the solution in one or more Business Applications.
The business application-like view of your Azure resources has several advantages:
- Clear overview of the resources that belong together, which results in:
- Simplified management and monitoring.
- Dashboards are relevant to the integrations at hand.
- Better security options, like:
- The ability to provide fine-grained access to users.
- To point Governance and Audit capabilities.
Business Applications can contain resources from a broad set of resource types and can be added from multiple Azure subscriptions, Regions, Resource Groups, and/or Tags.
Resource types that can be managed and monitored with Turbo360 Business Applications include Virtual Machines, Service Bus Queues/Topics, Logic Apps, Azure Functions, Data Factory, Application Insight, APIM (API Management), etc.
Please refer to the documentation for the complete list of supported resource types.
How does Turbo360 Business Applications support Azure VM monitoring?
Once a Virtual Machine is associated with a Business Application in Turbo360, you can monitor its state and several metrics.
VM state monitoring with automated recovery
Turbo360 Business Applications enables you to monitor the Status of a Virtual Machine. A VM can have the following states:
- VM Starting
- VM Running
- VM Stopping
- VM Stopped
- VM Deallocating
- VM Deallocated
For the monitoring to happen, you must configure the Error status of the VM. The Monitoring rule can look like shown below.

In other words, the user starts receiving notifications when the VM is in the Stopped State.
With Turbo360, it does not end with monitoring your VMs and receiving notifications when a VM is in an error status. The product also enables you to recover from an error status. For example, if a VM is in the Stopped state while it should be in the Running state, by means of the Autocorrect feature, Turbo360 will try to bring the VM back to the status configured under “Autocorrect status.” For VMs, those statuses are VM running, and VM Stopped.
VM metrics monitoring
As mentioned earlier, besides monitoring the status of your VMs, you can also monitor several metrics of the VMs. The screenshot below shows a partial list of all the metrics that can be monitored.
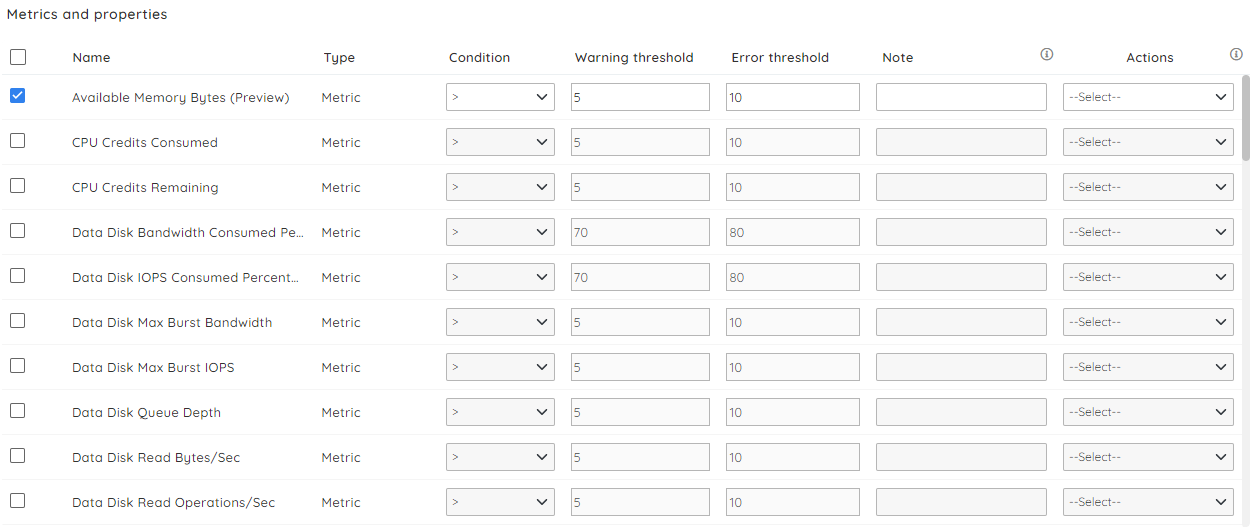
For each metric, separate conditions and thresholds can be configured.
If you want to monitor metrics like CPU and Memory usage, disk performance, and network bandwidth, you could monitor metrics like:
- Available Memory Bytes (Preview)
- Percentage CPU
- OS/Data Disk Read/Write Operations/Sec
- Network In Total/Network Out Total
Once the configured metrics are exceeded, you can receive notifications via email, Microsoft Teams channels, Slack channels, ServiceNow tickets, PagerDuty messages, webhook, etc.
Triggering actions
For Status and Metrics monitoring, an action can be triggered when an error status or threshold has been met/exceeded. For example, when you monitor the “Available Memory Bytes (Preview)” metric and a threshold is met, you can trigger an action to, for example, stop processing incoming messages by deactivating a Service Bus queue.
To better understand what kind of tasks can be performed via a Trigger Action, refer to the documentation.
Administer your Virtual Machines with Turbo360
With Turbo360 Business Applications, you don’t have just monitoring and notification of your Virtual Machines; the product also has features around the following topics:
- Operations – Stop/start VMs and access their properties.
- Dashboarding – Graphically keep track of the performance of your VMs.
Features like this make Turbo360 a richer and more useful product than many other products that are available.
Additional features offered by Turbo360 for Azure VMs
Turbo360 has cost optimization features for Azure Virtual machines in the recently introduced Cost Analyzer module. With those features, you can automatically move your VMs between different pricing tiers, depending on the requirements.
Optimise VM spending depending on the required availability
Let’s have a look at a simple scenario:
- You have provisioned 3 Virtual Machines for testing a specific solution.
- You want the machines to be available in an S1 – Standard tier between 8:00 AM and 7:00 PM on business days.
- Outside business hours, the machines are unused, so you want them to be turned off.
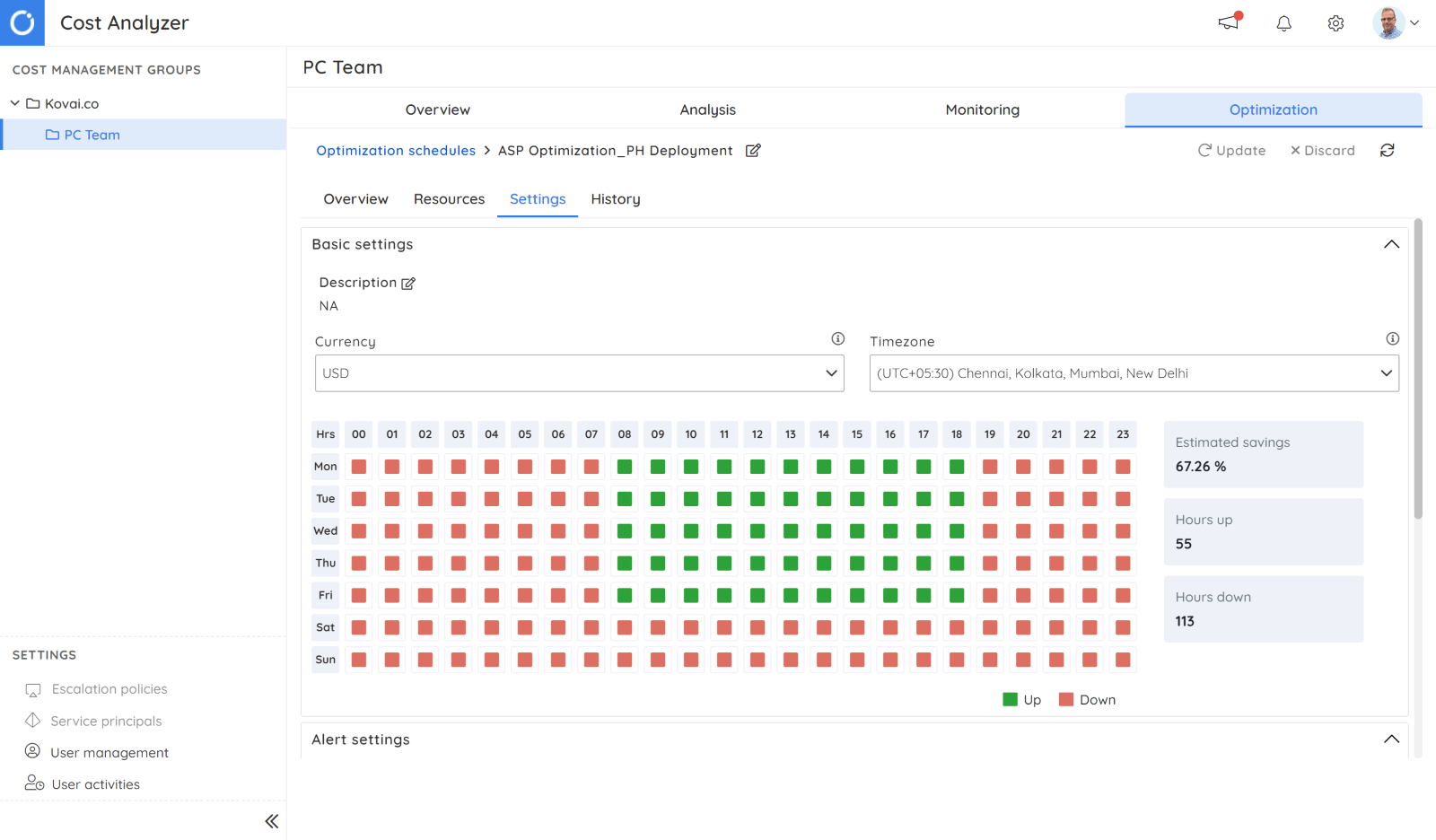
While an S1 VM currently costs you about USD 75 per month, turning the VMs off when they are not needed can save you around USD 50 monthly!
A scenario like this can easily be configured in Turbo360 Cost Analyzer.
Optimize VM spending depending on historical usage
The Cost Analyzer module also has a feature called Right-sizing. That feature checks the historical usage of your VMs, learns if they are overused, underused, or even idle, and, if required, advises you to move the VMs to higher or lower tiers depending on the observations.
Let’s have a look at another scenario:
- For testing purposes, you have set up a set of VMs in the S1 tier.
- After performing all the tests, you forgot to decommission the VMs, so they keep incurring costs.
Turbo360’s Right-sizing feature scans the use of the VMs and finds out that they are idle. You will be advised to move them to a free tier, but you could also consider decommissioning them.
Conclusion
In short, with Turbo360, you can monitor your Azure Virtual Machines and be notified of exceeded thresholds, the benefit of automated recovery options, and the ability to trigger actions depending on the exceeded threshold. The Cost Analyzer module enables you to keep track of the spending by the VMs and use optimized and right-size features to keep the costs as minimal as possible.
This, and more, makes Turbo360 an excellent choice for being aware of the health of your Azure Virtual Machines.
If you are interested in understanding if Turbo360 fits your requirements, why not give the product a try? A free trial is available, and our product consultant team loves to hear from you, discuss your scenario and requirements, and show the features that would be beneficial for you during an obligation-free demonstration.