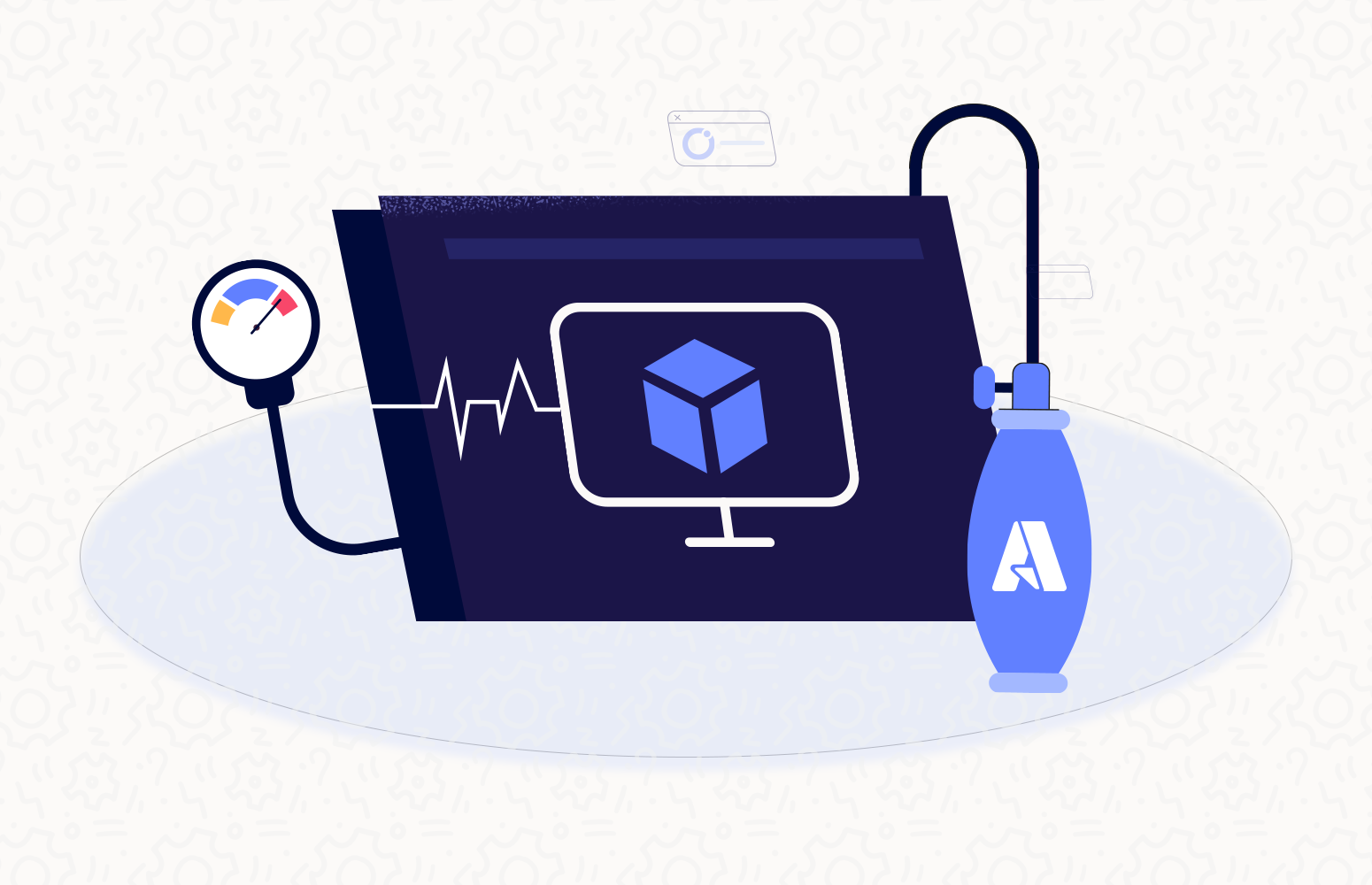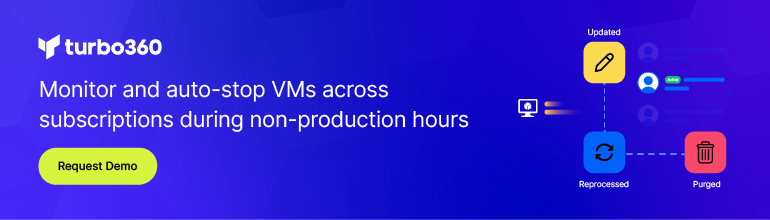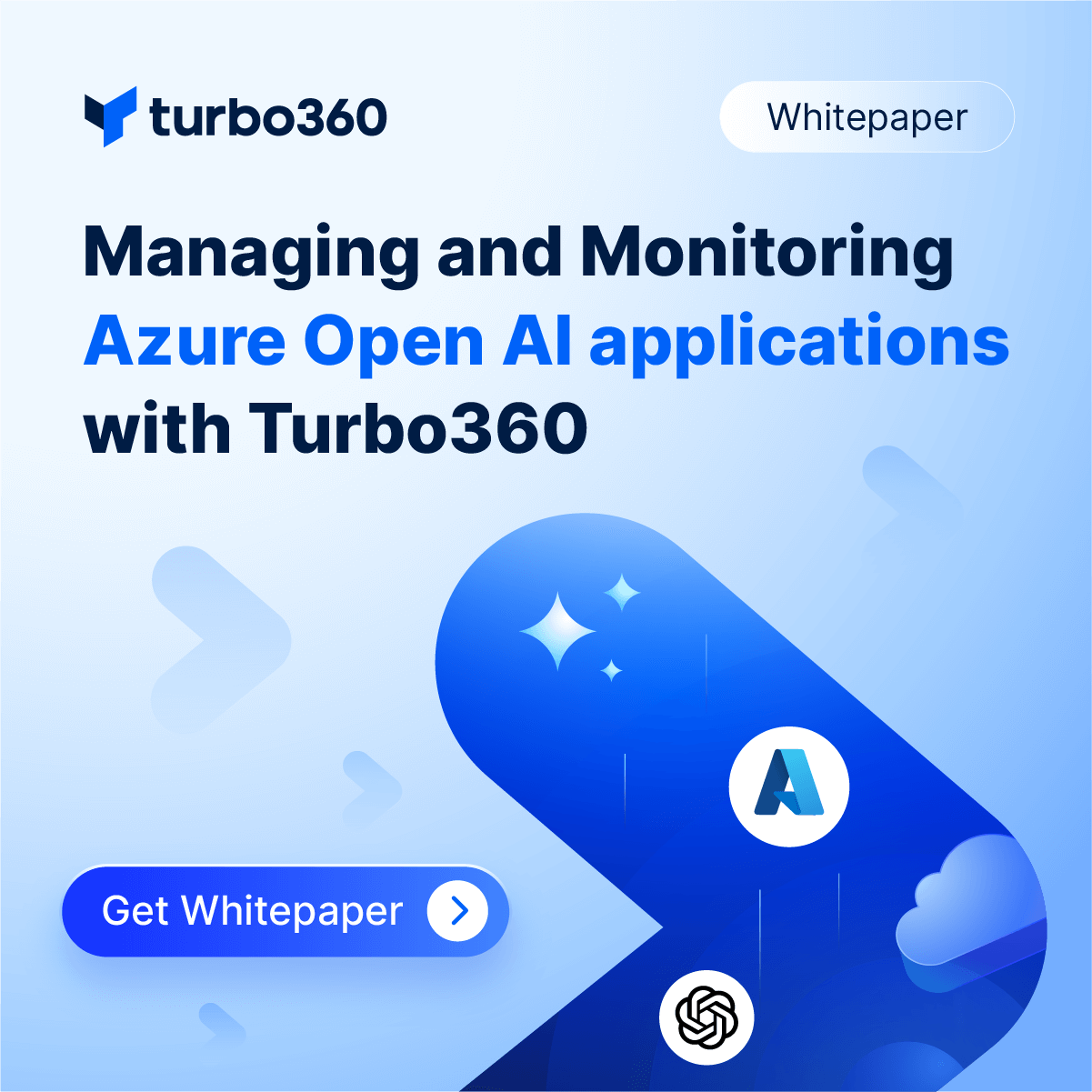Virtual Machines (VMs) are virtual experience the product, try out our 1with dedicated amounts of RAM, CPU power, and storage borrowed from a physical host computer. A Virtual Machine is a computer file, typically an image, that acts like a real computer.
A Virtual Machine can have any operating system that runs in a window as a separate computing environment. Users can choose between the Linux distribution or Windows Server in the operating system. When creating a Virtual Machine, the virtual computing environment can be protected from any vulnerabilities by selecting one of the security types available in the Azure portal.
First, let us understand the need for monitoring the Virtual Machines. Microsoft Azure VM is a versatile cloud computing platform that works with various servers and is frequently used for testing and development. Its adaptability and the user’s ability to quickly deploy apps make it an essential resource for most business organizations. Without the proper Microsoft Azure monitoring tool, servers frequently underperform, which results in unwanted service issues and downtime
How do I check my VM health?
Installing an agent to gather information from the guest operating system will allow you to monitor the performance and health of an Azure Virtual Machine. VM insights is an attribute of Azure Monitor for keeping track of workloads and the guest operating system running on Azure Virtual Machines. When you turn on monitoring for an Azure Virtual Machine, it installs the required agents and begins gathering data on performance, dependencies, and processes from the guest operating system.
How do I enable monitoring on my Azure VM?
Azure Virtual Machines produce identical monitoring data to other Azure resources, such as platform metrics and Activity logs. Installation of the Log Analytics agent by VM insights allows for collecting performance information from Virtual Machine’s guest operating systems. Following are the steps to enable monitoring for VMs,
- Create a Log Analytics workspace
- Enable monitoring
- View performance
- View processes and dependencies
- View machine details
How do I monitor the health of Azure VM?
It is crucial to keep an eye on your Virtual Machine’s condition. But how long do you spend analyzing each measure and alert to keep track of a Virtual Machine’s health?
The Azure monitor has now brought in a feature Guest Health Monitor in the preview that keeps track of the health of your Virtual Machines and sends out a warning whenever a parameter is outside of permitted bounds. This function gives you:
- An easy way to keep track of your Virtual Machine’s general health.
- The health of your Virtual Machine is tracked by out-of-the-box health monitoring based on important VM indicators.
- Notifies you when the Virtual Machine moves to an unhealthy state.
Until this point, you have only seen changes in a VM’s health based on the health of its services. Now, the health of the “monitors” that are keeping an eye on some performance characteristics affects the server’s health.
Guest Health monitoring for Azure Virtual Machines (Preview)
Azure has now introduced a preview feature, VM insights guest health, where you can view a Virtual Machine’s health. It uses a set of performance parameters that are sampled regularly. An alarm may be generated when a Virtual Machine or monitor enters an unhealthy state. You have the option to be proactively informed when a new alert is created, and you can monitor and manage these alerts together with those generated by alert rules in Azure Monitor. The guest health feature of Virtual Machines uses a parent-child hierarchical model. It keeps track of a Virtual Machine’s CPU, disk, and memory health and alerts the user when anything changes. The thresholds set for each child monitor are used to determine the three statuses of “healthy,” “warning,” and “critical.” Each monitor assesses the condition of a particular component. The state of each monitor in the Virtual Machine affects how it functions. The top-level Virtual Machine monitor aggregates the health status of all the child monitors into a single health state. It aligns the child monitor’s state with the least healthy state.
The guest health monitoring can be enabled by navigating Azure Monitor > Insights > Virtual Machines. Once the VMs are upgraded, you will find an option, “Health,” where the health explorer is available. It gives you the complete monitoring details and configurations made for this VM.
Migrate from VM insights guest health to Azure Monitor log alerts
The capabilities of Azure Monitor Log Alerts include the standard functionality you are accustomed to, such as configuring alerts on VM metrics (CPU utilization, Available memory, and Free space), as well as improvements like the capacity to:
- Apply processing using the alert processing rules to the fired alerts.
- Construct a summary of the results using different measurement values.
- Utilizing dimensions, learn more about the alert’s context in depth.
After enhancement, it looks like the Log Alerts and Guest Health Monitor have similar capabilities, and Azure has decided to retire the Guest Health Monitoring for VM. The VM insights guest health public preview feature in Azure Monitor will be retired on November 30, 2022. Azure advises all users to switch to Azure Monitor log alerts before that time. Let’s see the steps involved in migrating,
Configure Azure Monitor log alerts – Before VM insights guest health is removed, you should create alert rules to take its place. Charges based on the Azure Monitor log alert rates will apply when switching to log alerts.
Offboard VMs from VM insights guest health – After retirement, the Guest VM Health status and the health tab in VM insights won’t be accessible. Follow these instructions to remove the Virtual Machines from the guest health (preview) section of VM insights.
- Uninstall the VM extension for VM insights on guest health
- Delete the Data Collection Rule Association created for VM insights guest health
- Delete Data Collection Rule created for VM insights guest health
Followed by this, you can configure log query alerts for the Virtual Machine.
Get deeper insights into your Azure VMs with Turbo360
Monitoring and managing your Virtual Machines at Azure is great for developers or Azure experts. “What if you have plans to shift left the support and operations to your support team?” then a tool like Turbo360 would be the right solution. Turbo360 is an advanced cloud platform focused on Microsoft Azure and helps you operate efficiently with enterprise-grade Azure monitoring, tracing, remediation & governance in one platform. Let us see the different offerings from Turbo360,
Virtual Machine health check with Business Applications
Consider a scenario where you might want your support operator to see how the VM is running to help ensure that it isn’t part of a problem affecting your integration solution. Business Applications is the suitable module that will help you achieve it.
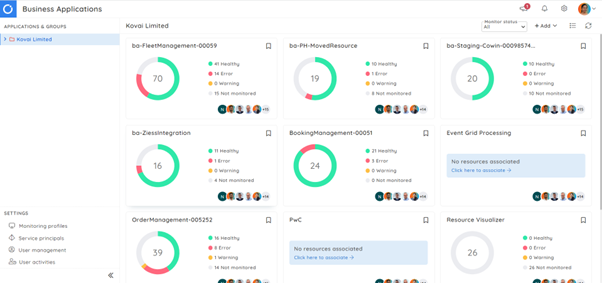
By associating your VM as another resource type in Business applications, you can create health dashboards and generate alerts based on the metrics for the VM health. You could perhaps make an alert for the VM if the CPU is heavily utilized, which could indicate to the support operator.
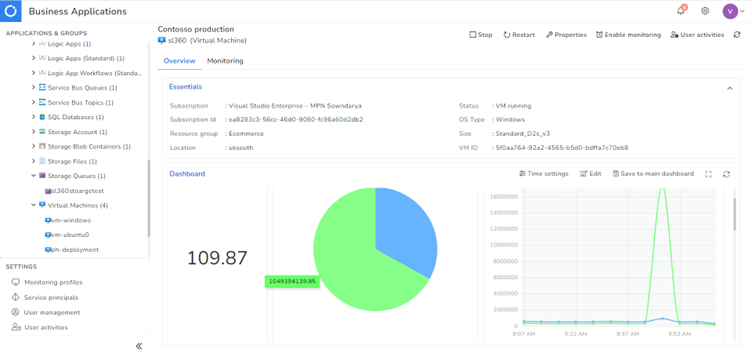
A Virtual Machine (VM) resource created using Microsoft Azure on any subscription can be managed with the help of Turbo360 by executing the operations supported by the Virtual Machine (VM). The operations that can be performed include:
- Start
- Stop
- Restart
Any operation performed using Turbo360 gets reflected in the Azure portal, resulting in a feasible implementation.
All the above-mentioned Virtual Machine (VM) operations can also be performed bulk by choosing all the required resources from the Virtual Machines Resources section. You can also automatically start and stop the Virtual Machine within a scheduled time frame.
Distributed tracing with Business Activity Monitoring
Our final feature within Turbo360, which I believe is very helpful for customers implementing Integration solutions, is Business Activity Monitoring (BAM). With BAM, it’s about enabling your business user to have an end-to-end distributed tracing of the transactions within your integration solutions. Also, to safely perform self-service of those transactions without understanding the technologies implemented.
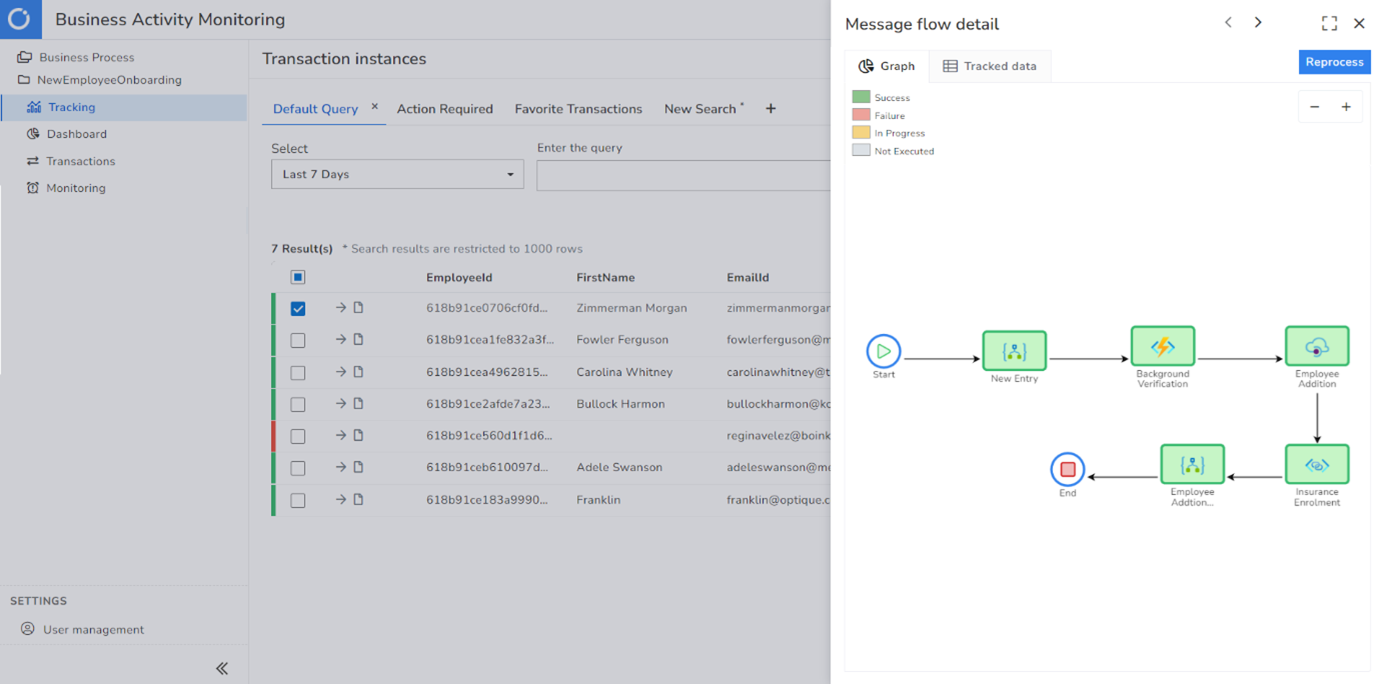
If we consider an employee onboarding scenario, we can use BAM to implement the process and provide visibility to the user on how the execution is performing. The user can search for and see what happened to each stage and handle some errors without engaging with IT support. BAM is an excellent feature for giving the business user confidence in your solution.
Conclusion
Hopefully, this article will give you an idea of how Turbo360 can help you manage and monitor the Virtual Machines in your Azure integration. Our investments will also help customers implement other types of solutions. To experience the product, try out our 15 day free trial.