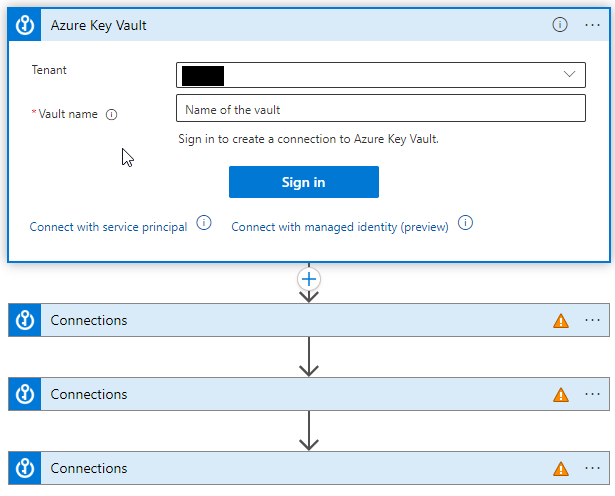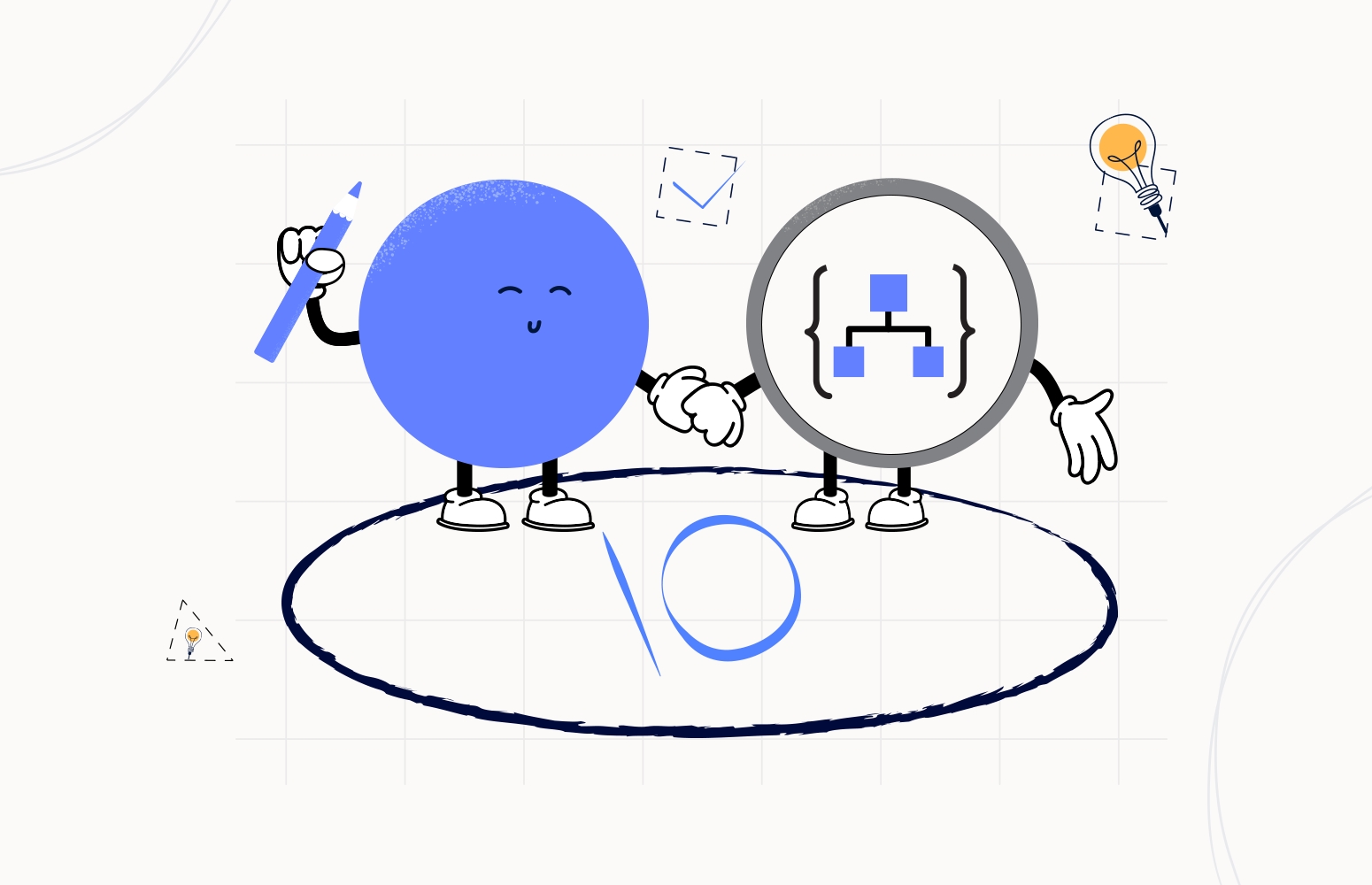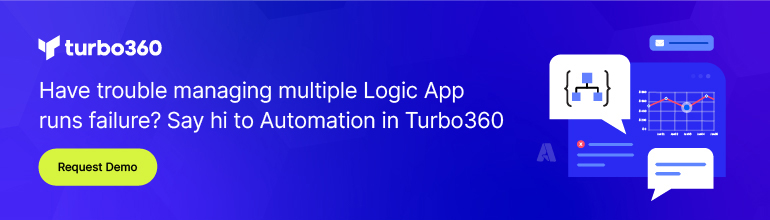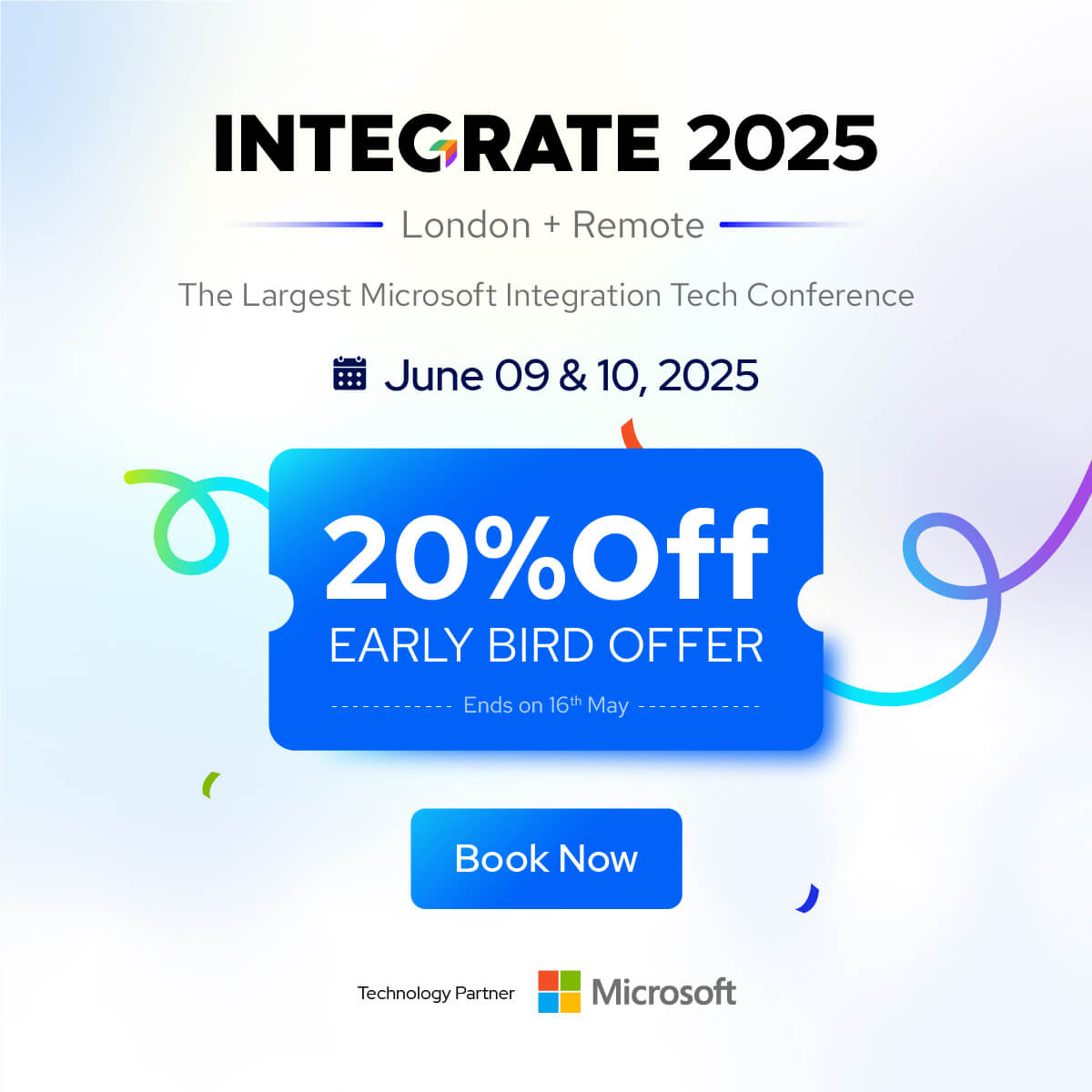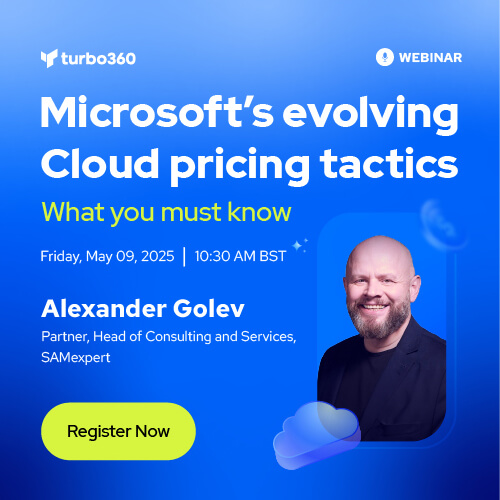Welcome again to another Logic Apps Best Practices, Tips, and Tricks. In my previous blog posts, I talked about some of the essential best practices you should have while working with Azure Logic Apps. Check out these Logic App tips and tricks!
Today I’m going to speak about another critical Best practice, Tips, and Tricks that you need to implement while administrating your cloud integration resources: Control your connectors (API connections).
Today I’m going to speak about another tip and trick: how to fix our connectors or API Connections to be more accurate. This is a quite basic and normal operation but for those who are not familiar with the Logic App design, it can be confusing. Honestly, in my personal opinion, I find it strange and I think Microsoft should improve this design layout.
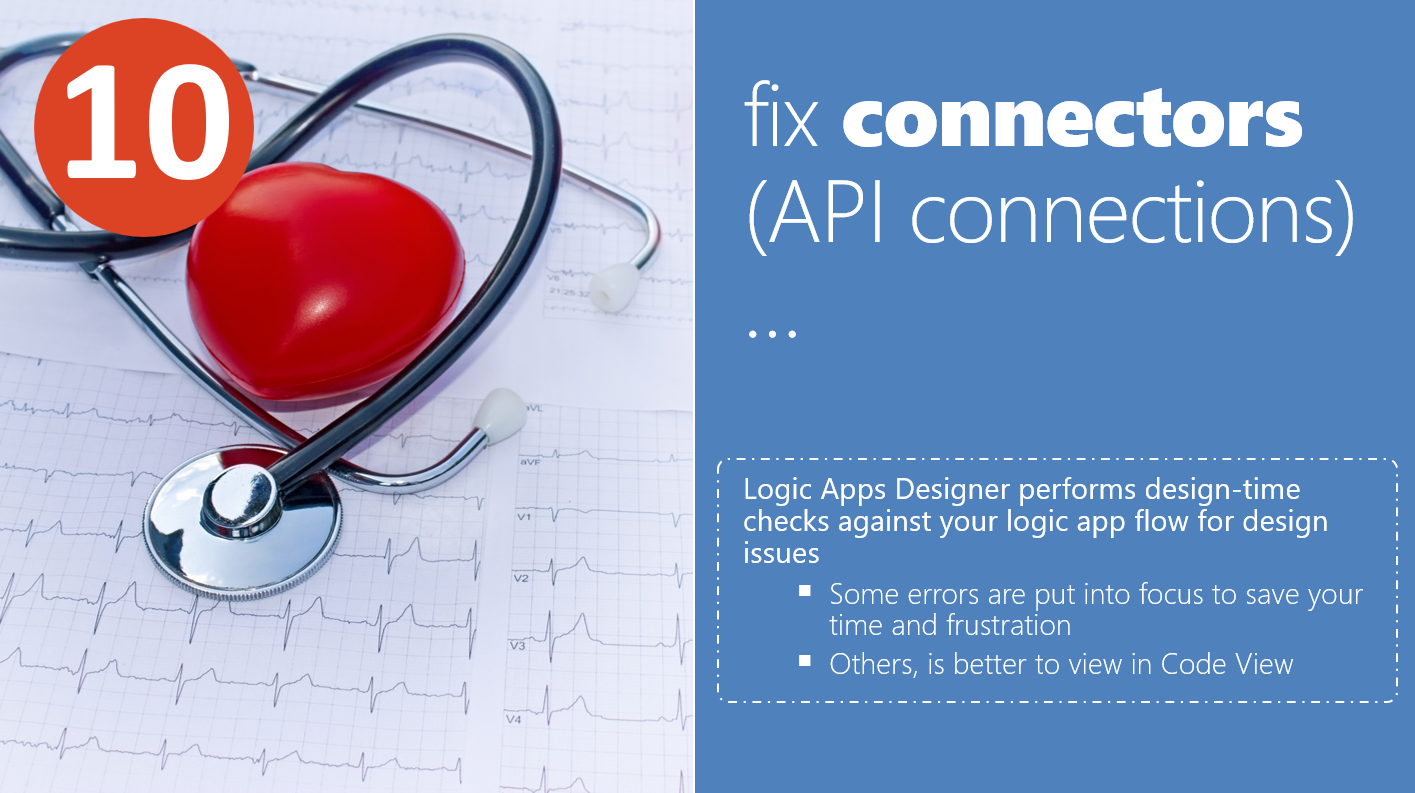
#10 Fix connectors (or API connections)
It is true that the Logic Apps Designer performs design-time checks against your logic app flow for design issues, some of then the design prevents to happen for example:
- While you are adding an invalid expression or function into an action using the expression editor.
- While you are developing on the JSON workflow file and you try to switch back to the design, sometimes it says that cannot render due to some issues you may have on the JSON.
Some errors or issues are put into focus to save your time and frustration special when we have broken API Connections configurations or miss mandatory configurations on the actions. Normally these situations are presented as an exclamation mark sign on the right corner of the action.
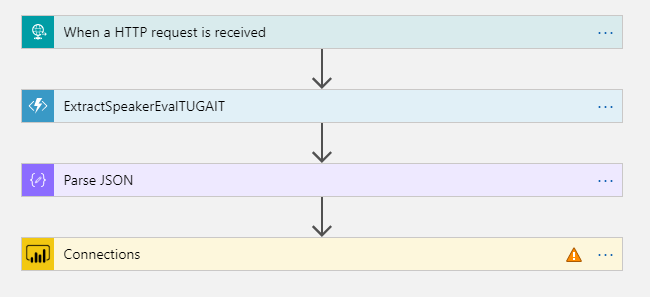
Nevertheless, these situations can be more difficult to find if your Logic App business flow is too complex and if you are using Scopes actions to collapse parts of the process or implementing error handling. See tip #4 Using Scopes to know more about Scopes.
Unfortunately, and unlike what happens with his close relative Power Automate, Logic Apps doesn’t have a Flow Checker feature that basically is a verification and troubleshooting tool built into the Power Automate interface and it will help identify potential issues during the development and troubleshooting process.
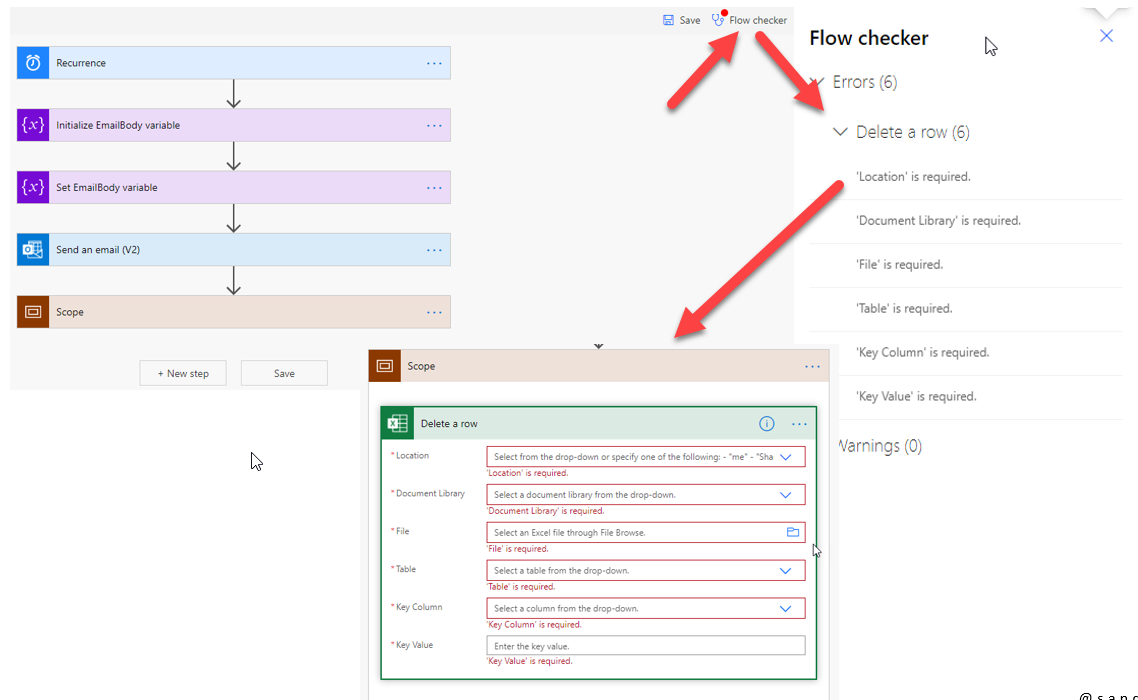
The Power Automate flow checker continuously evaluates your flows for potential performance, reliability, and configuration issues.
Again, unfortunately, Logic App doesn’t have this feature and many of the problems are presented while you are trying to save your Logic App. In some cases, the designer is able to highlight the issue and position the user in the action where the problem is occurring:
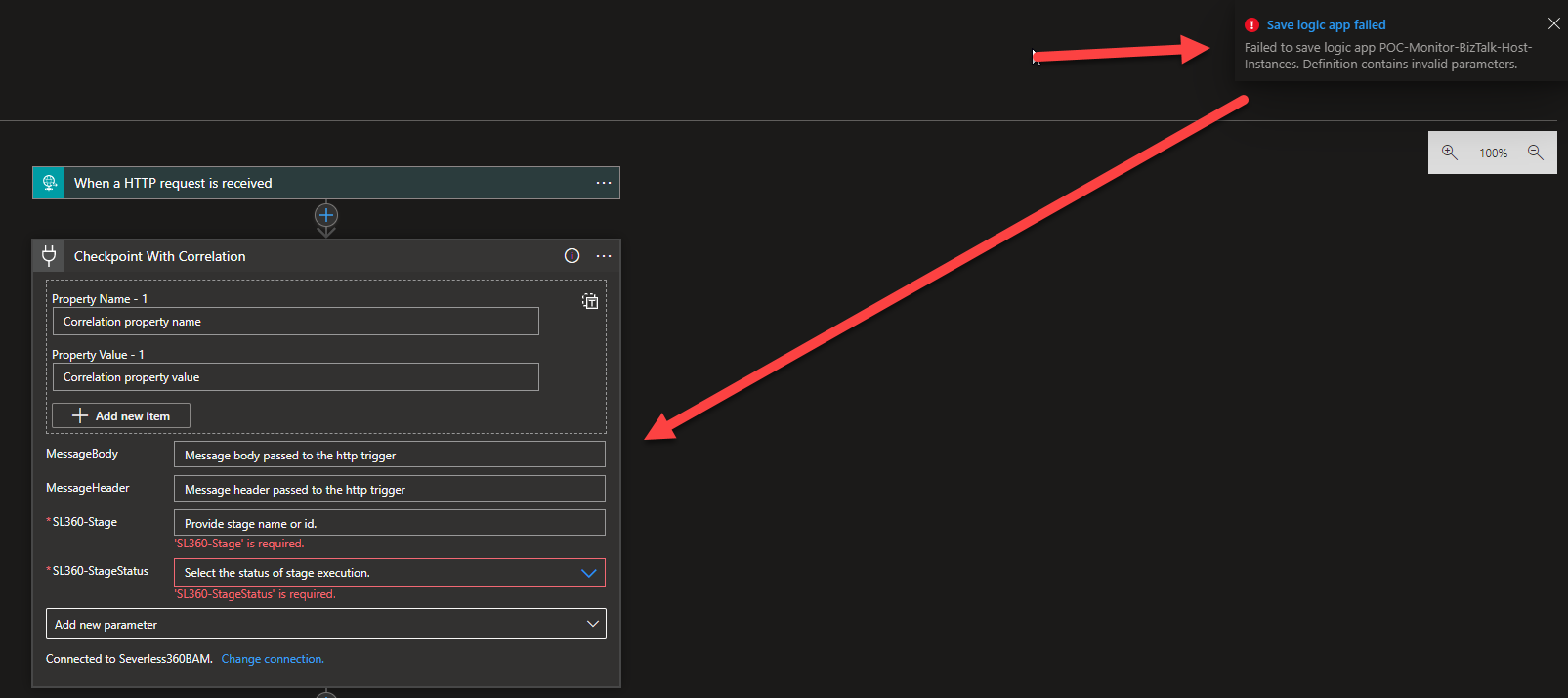
But sometimes is better for us to go to the Code View to find and fix the issues presented in the error messages.
How to fix connectors (or API connections)
Now that we explain and address how errors or issues are presented in the Logic App editor – exclamation mark sign. One of the common situations that can occur is that the API Connections or our connectors to our external and internal systems are somehow broken due to:
- Miss configurations.
- Issues on the CI/CD deployment process.
- Expired tokens.


If that happens the shape will be not only presented by a yellow exclamation mark sign on the right corner but the action name will be briefly renamed to Connections – note that once you fix the connection it will automatically rename to the original name.
If you click on the broken connection to expand the shape:
- It will present a message saying invalid connections exist and a list of connections that can suit this action. I have all Power BI API connections on that resource group in this case.
- And it will highlight all invalid connections on that list with a round exclamation mark sign.
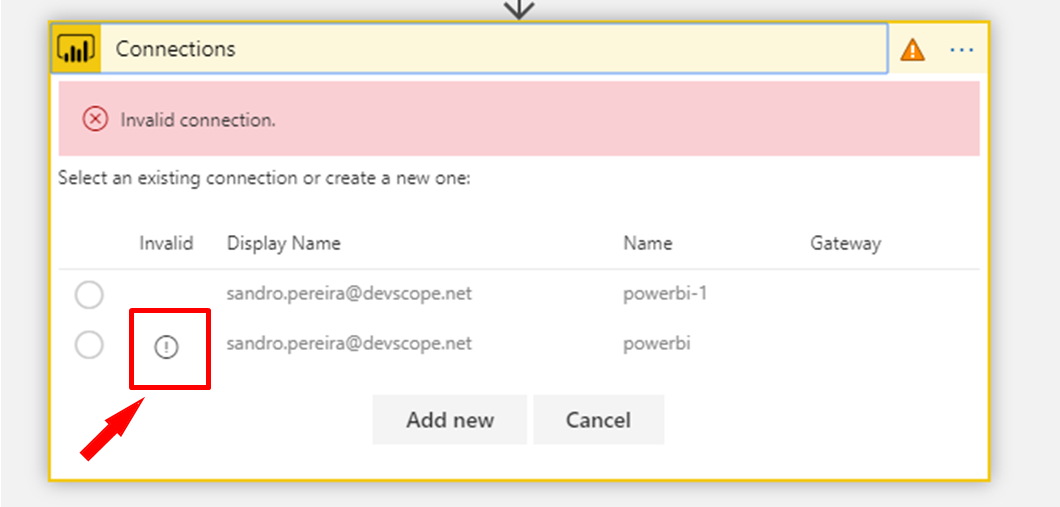
However, there is no change button on that panel. You will see the Cancel option and Add new option. Even if you select the API connection by selecting the radio button it will not appear a change button option which becomes a strange behavior to notice and understand in the graphic editor, don’t you think? Again, in my personal opinion is something that Microsoft should change in future layout improvements.
So how can we fix that existing API connection? Should we need to go directly to the API Connection on the Azure Portal?
No, you don’t need to go directly to the API Connection on the Azure Portal, you can do it directly in the Logic App designer. You just need to click on the round exclamation mark sign that is highlighted in the picture above!
In that case, it will probably be presented as a sign-in option for you to reenter the credentials if the token has expired. In other cases, the configurations you need to set up to that specific connector will be presented.