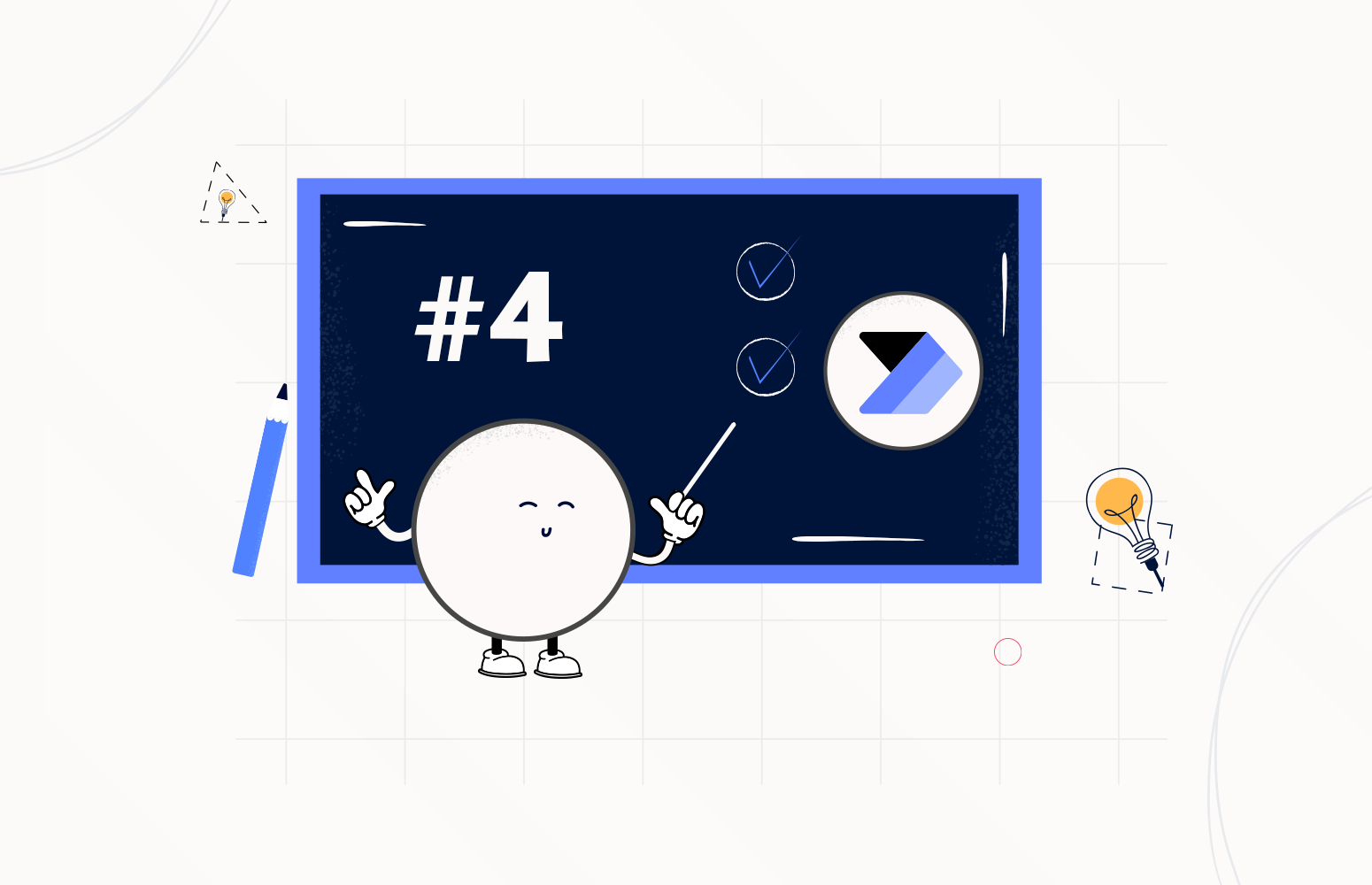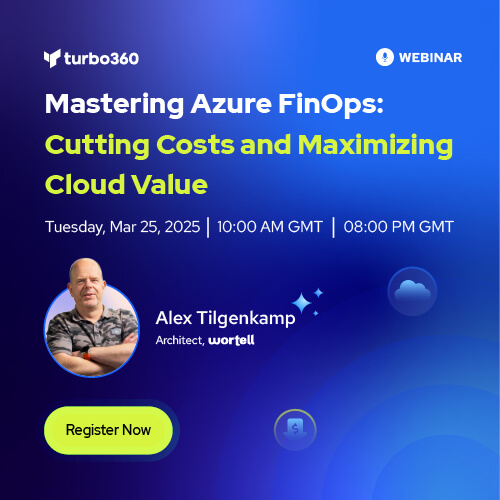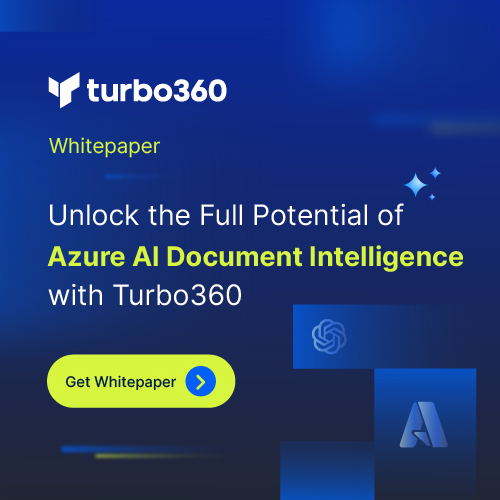In my two previous blog posts, I talked about the most essential best practices you should have while working with Power Automate:
Today I’m going to speak about another critical Best practice, Tips, and Tricks: Copy to my clipboard. In other words, bringing the Copy & Paste capabilities to Power Automate flows!
#4 Copy to my clipboard
As mentioned before, this feature will bring the Copy & Paste capabilities to Power Automate flows allowing you to easily duplicate single actions or a group of actions using the Scope control shape. This is quite useful because:
- It improves our productivity by avoiding us to reproduce the same or similar settings over and over again and you copy once and past many times you want.
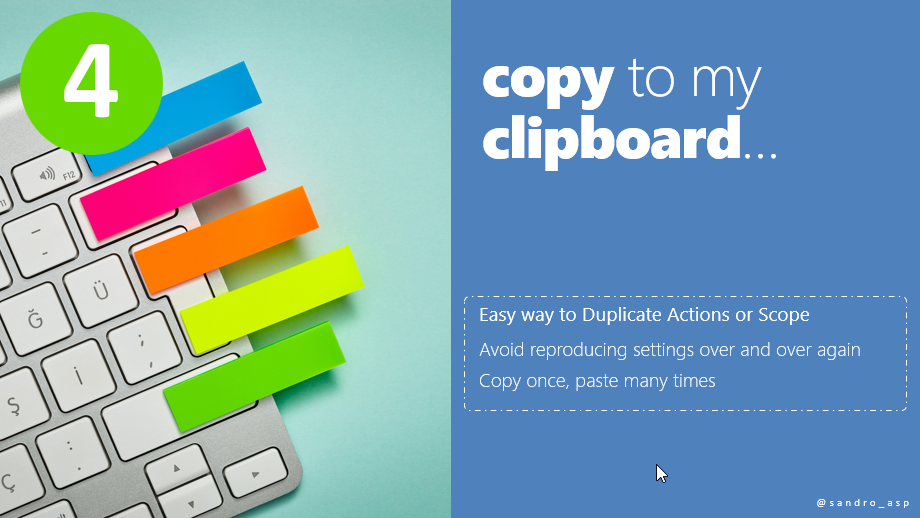
This feature or capability is only supported in Power Automate, despite many features or capabilities are shared by Power Automate and Azure Logic Apps, you will not find, at least for now, this Copy to my clipboard feature in Logic App.
Basic rules about Copy to my clipboard
- The clipboard content is available during the lifetime of your browser session
- You can even copy and paste into different Power Automate flows.
- If you refresh the browser (F5) your clipboard content will go away!
- You cannot copy triggers.
How it works
In the flow designer, you will notice when you add a New step there is a new tab called My clipboard. This is where all our code snippets (actions or scopes) you copy will be stored.
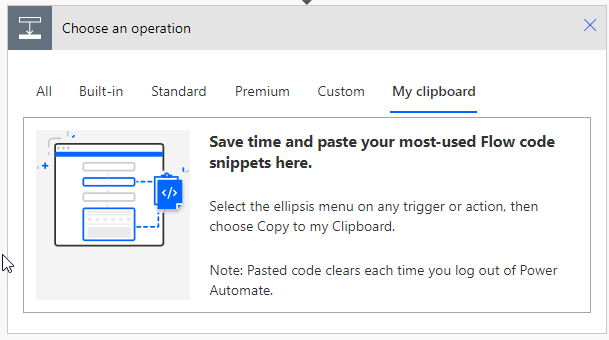
And of course, by default, it will be empty. Once again, the clipboard content will only be available during the lifetime of your browser session.
To add an action to the clipboard – click on the “…” (3 dots) icon and select Copy to my clipboard option
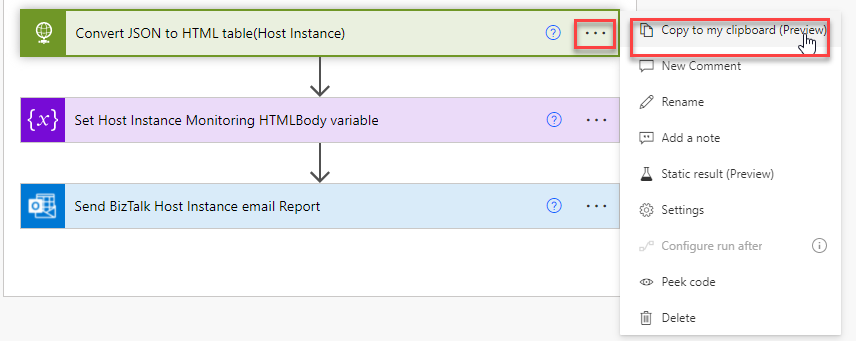
And this will automatically add this snippet to your My Clipboard.
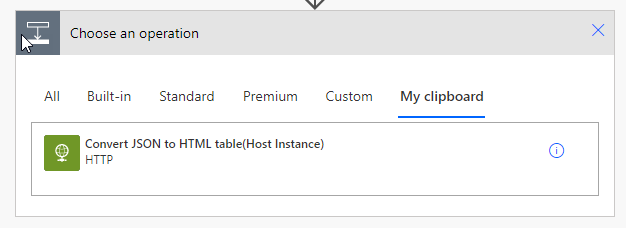
The same is also applicable at the Scope level or any control level like Condition, For each, and so on.
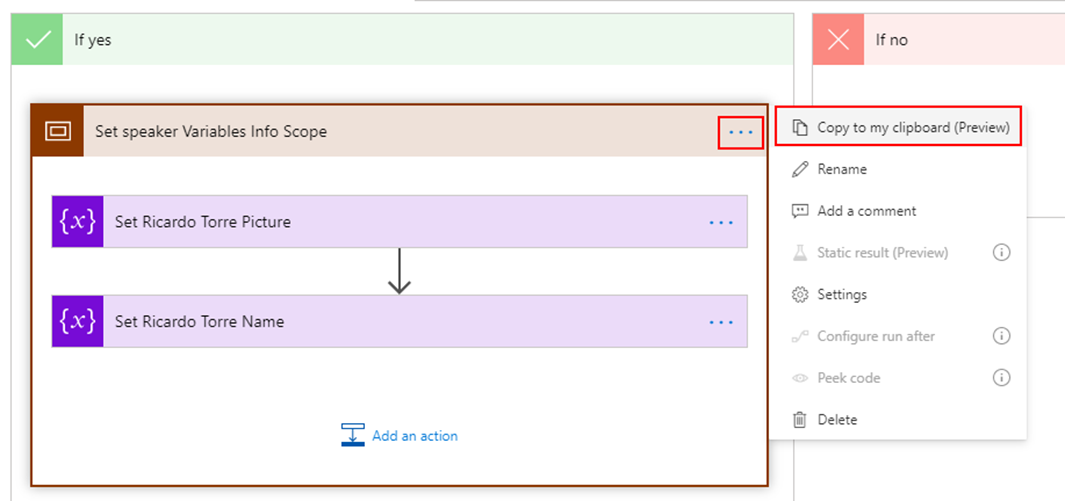
To paste or re-use the action you simply need to add a New step, as you would add any other action, then you need to select My clipboard tab and select one of the existing snippets.
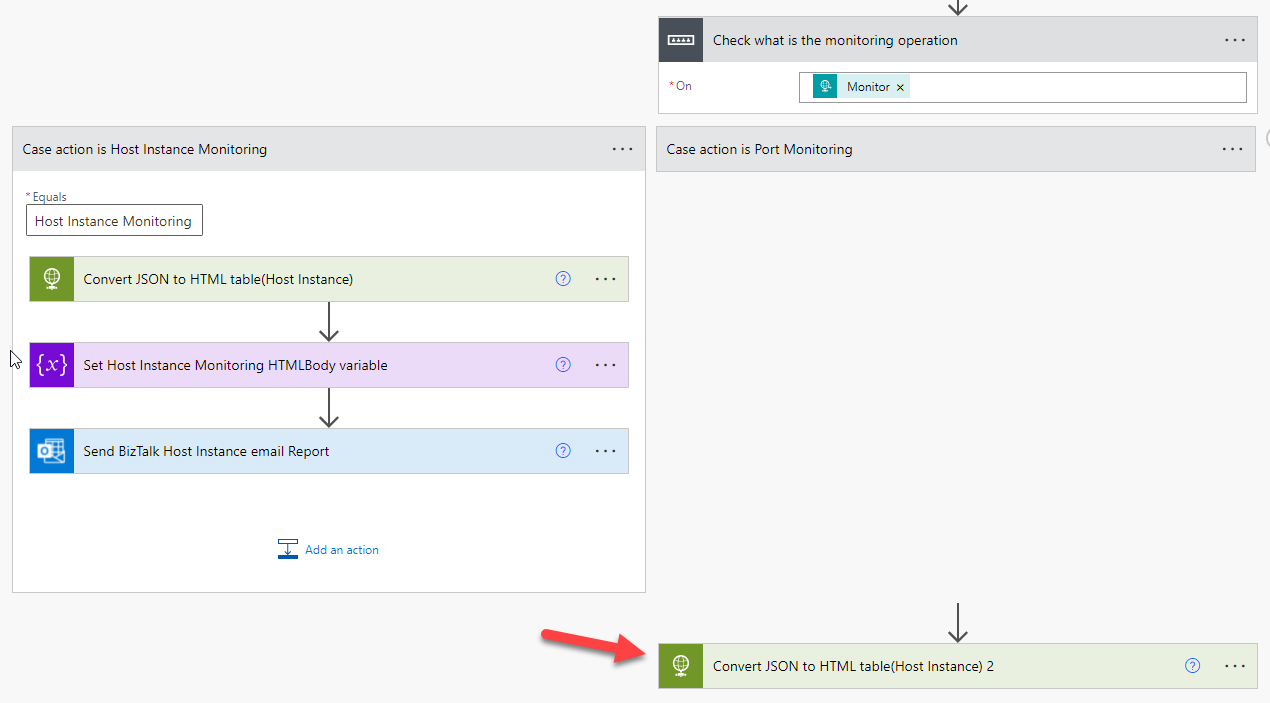
It will use the original name of the action you copy and will add a sequence number in front of it.
This is an amazing feature and a great way to boost productivity by avoiding inputting redundant values into actions.
Additional pro tip
Once you copy to your My clipboard by clicking on the “…” (3 dots) icon and select Copy to my clipboard option this also copy to your machine clipboard, which means that you can open for example Visual Studio Code or notepad and press CTRL+V and access the “code” snippet of an action
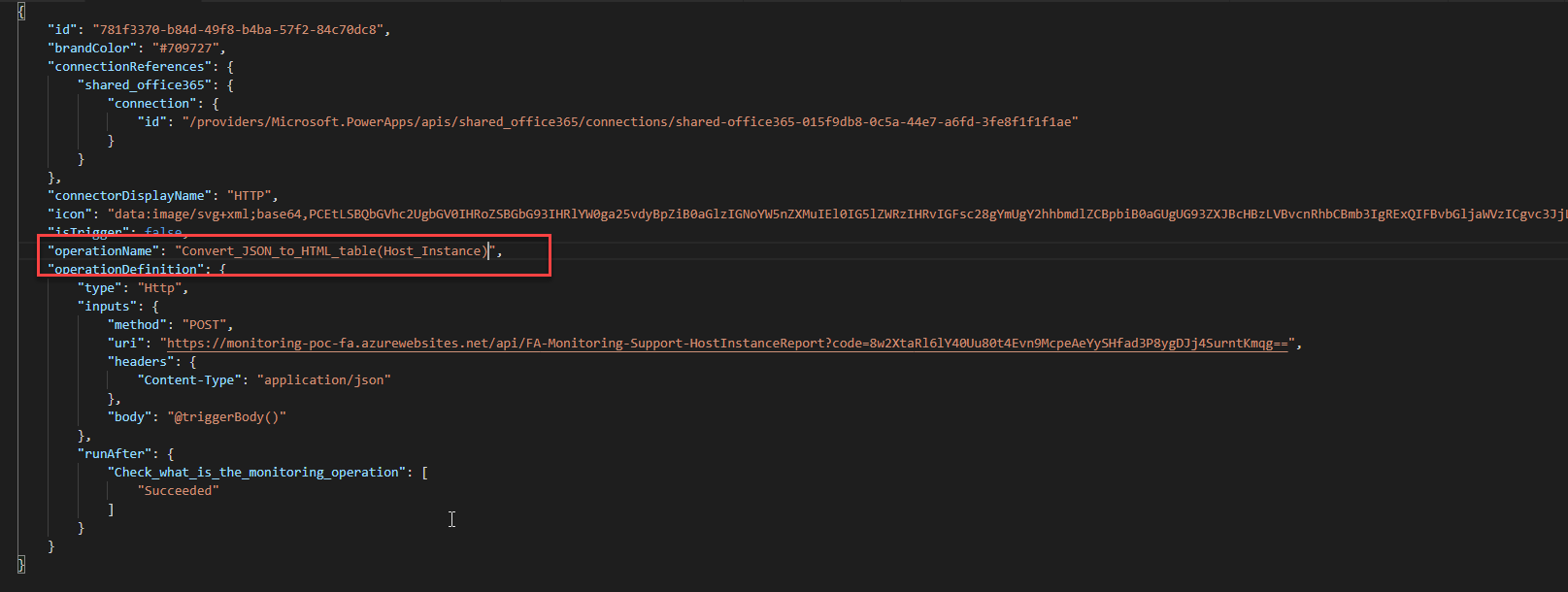
Stay tuned for the next Power Automate Best practices, Tips, and Tricks.