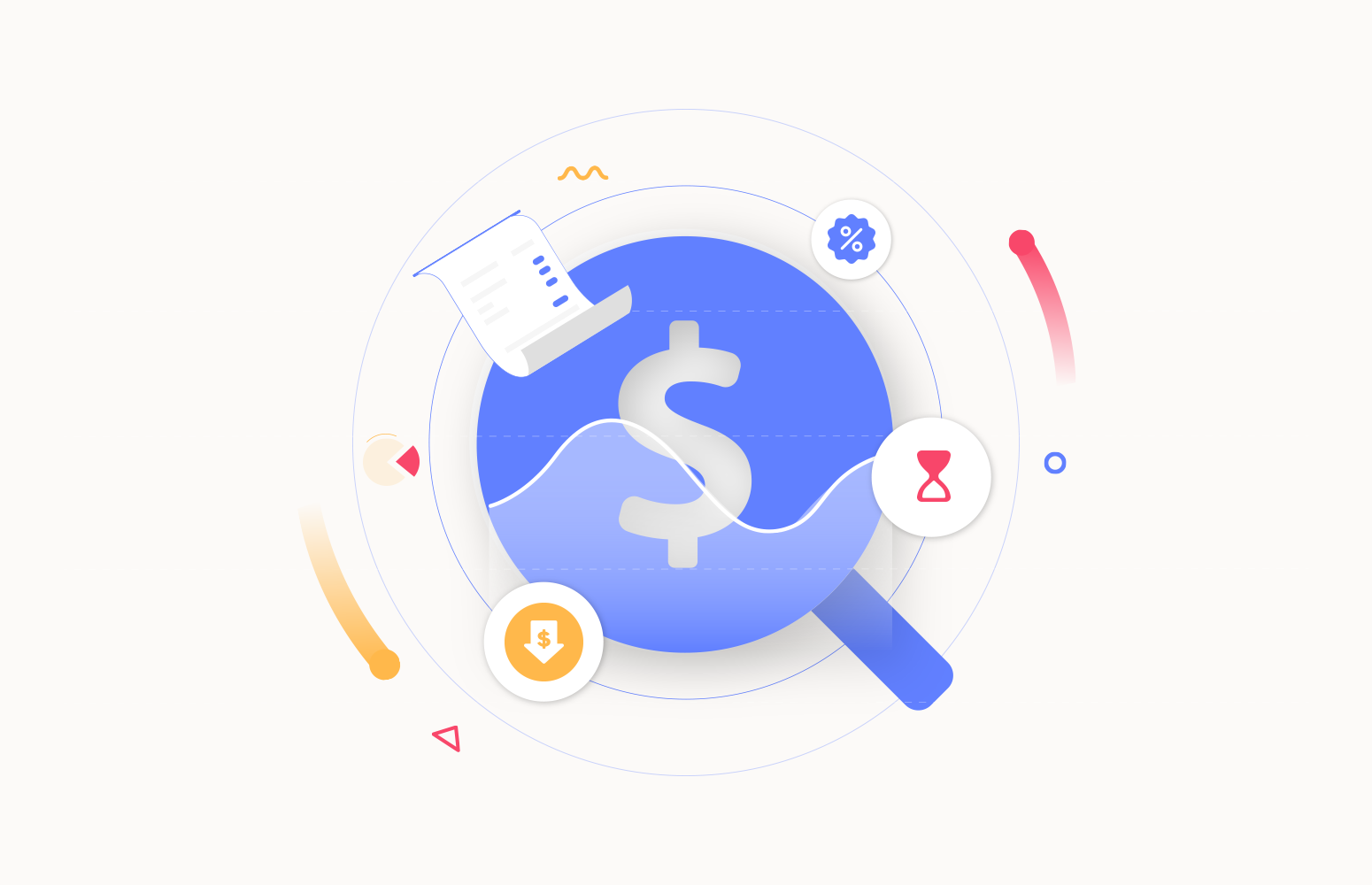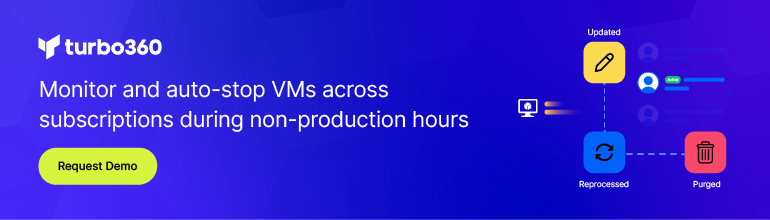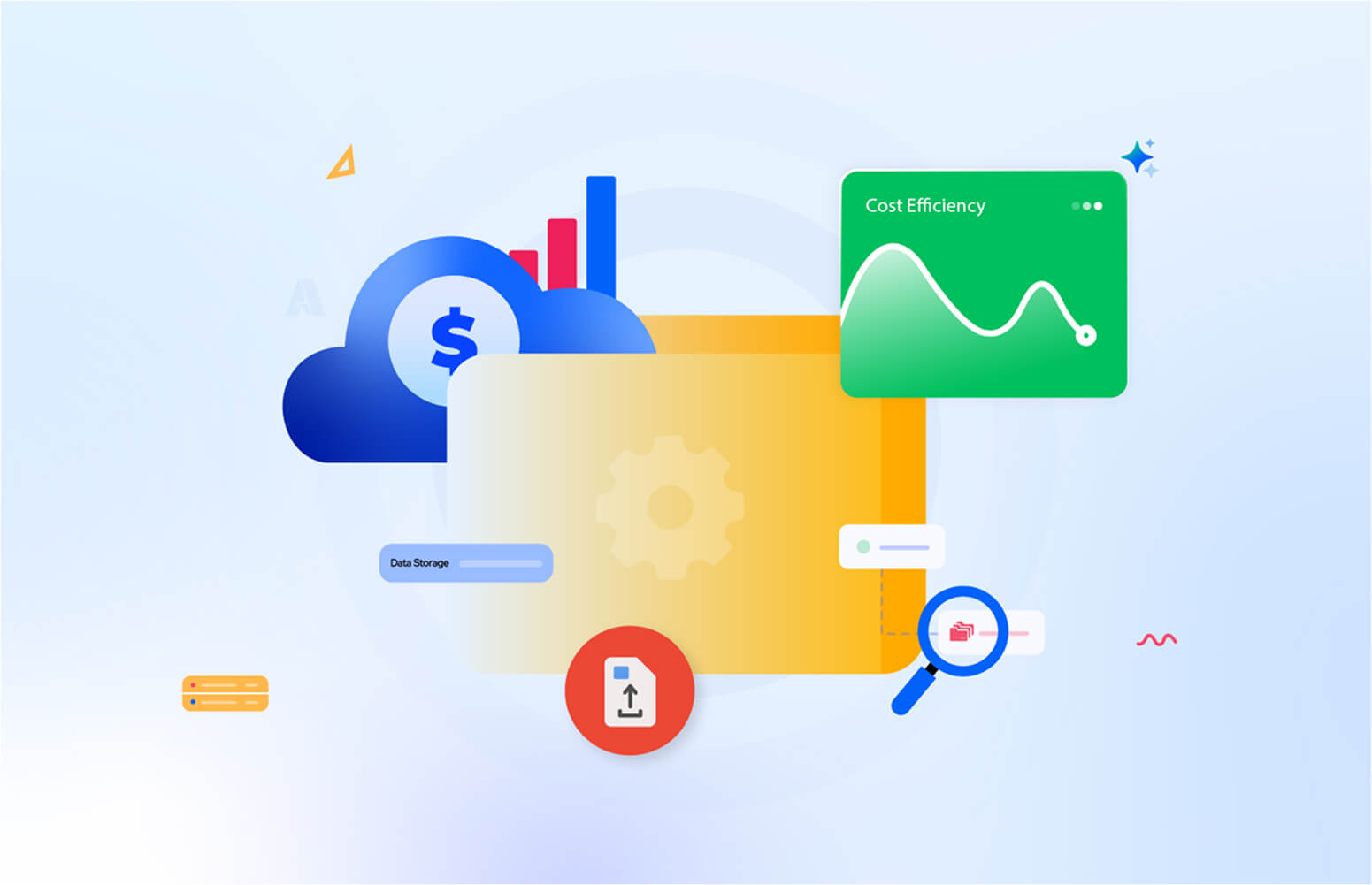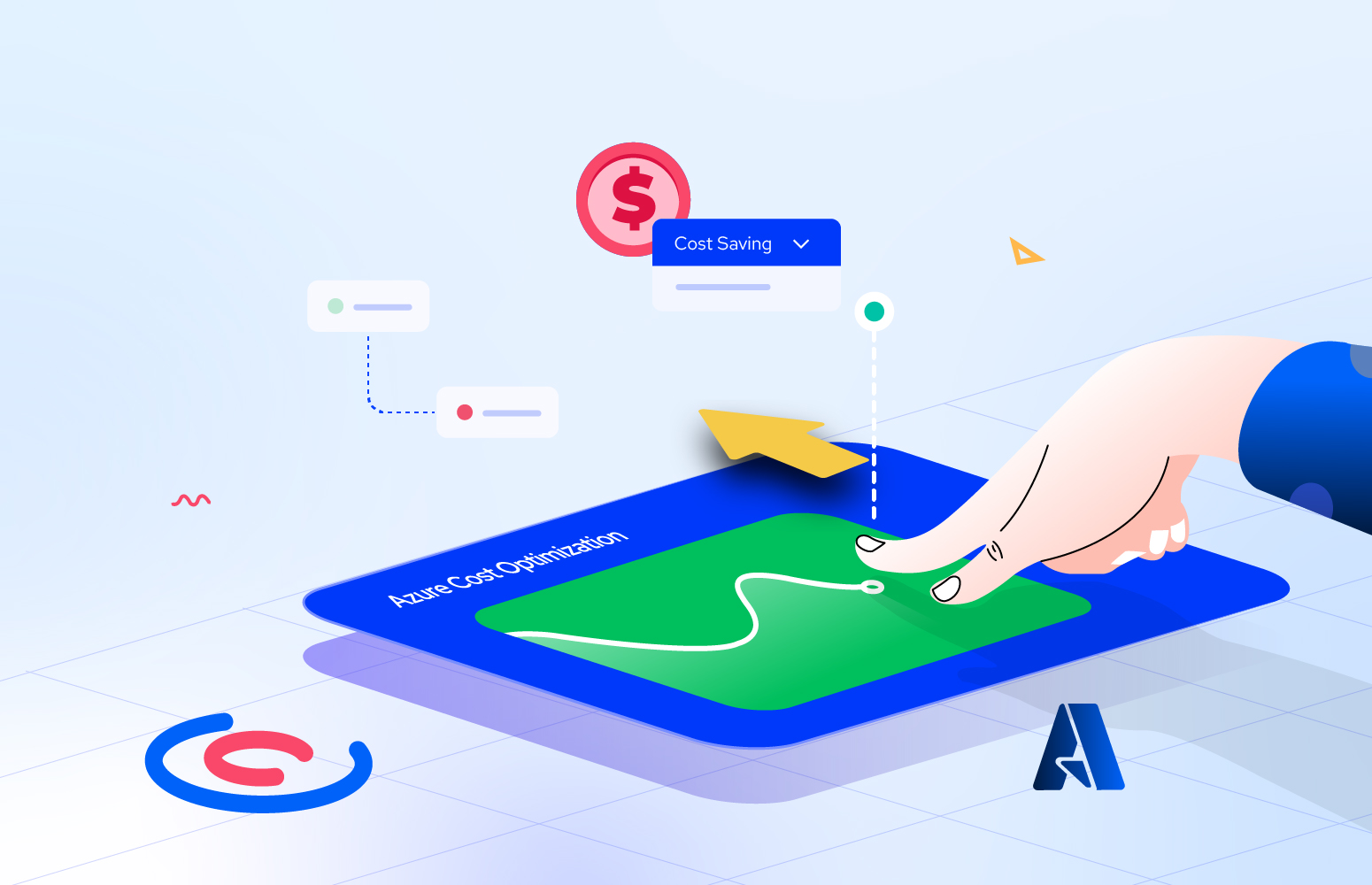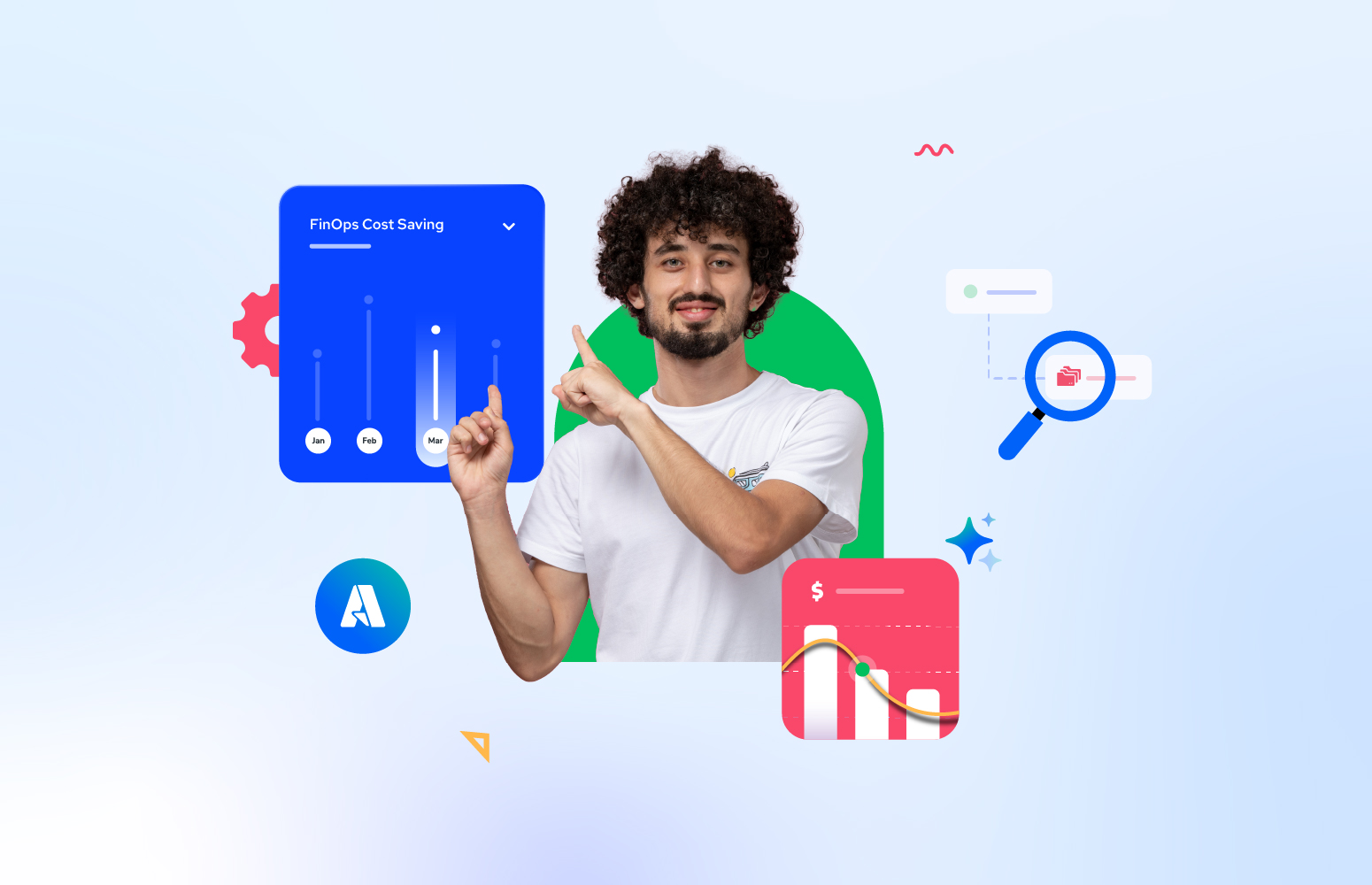Azure VM Autoscaling is a feature provided by Microsoft Azure that allows to automatically adjust the number of Virtual Machines (VMs) in a specific scale set based on predefined criteria such as load, performance metrics, or a schedule. This post delves into the significance of autoscaling within Azure VMs, spotlighting its role in cost optimization, performance enhancement, and improved availability.
What is Azure VM Autoscaling and how it works?
Understanding Azure VM Autoscaling involves leveraging Microsoft Azure’s capability to dynamically adjust the number of Virtual Machines (VMs) based on predefined criteria. The process centres around Virtual Machine Scale Sets (VMSS), a resource enabling the deployment and management of identical VM instances across multiple availability zones.
Scaling rules dictate the conditions triggering adjustments, considering metrics like CPU usage or custom application-specific measurements. Autoscaling encompasses two primary actions: Scale Out, adding instances during increased demand, and Scale In, reducing instances during lower demand. A cooldown period introduces a delay between scaling events to ensure system stability.
Azure VM Autoscaling enhances performance by adapting resources to varying workloads, optimizing cost efficiency by dynamically provisioning based on demand, and improving availability through distributed instances across availability zones. The flexibility of custom metrics and scheduled autoscaling further tailors the process to specific application requirements. This feature empowers users to create responsive, efficient, and cost-effective cloud environments by automating the scaling of resources in alignment with dynamic workloads.
How to configure Autoscaling for Azure VMs?
Setting up autoscaling in Azure VMs involves creating and configuring a Virtual Machine Scale Set (VMSS) along with scaling rules based on metrics or schedules.
- Click on Create a resource in the Azure Portal and search for Virtual Machine Scale Set.
- Follow the wizard to configure basic settings, such as resource group, VM instance details, etc.
- In the VMSS settings, navigate to the Scaling section.
- Select a Manual or Custom scaling policy based on the requirements.
- For automatic scaling, define scaling rules:
- Scale-out rules: Set conditions for scaling out, such as CPU usage exceeding a threshold.
- Scale in rules: Set conditions for scaling in, typically when the load decreases.
- Specify metrics (e.g., CPU, memory) to monitor for scaling decisions.
- Set a cooldown period to avoid rapid scaling changes and allow the system to stabilize after each scaling event.
- Review your settings and click Review + Create. After validation, click Create to deploy.
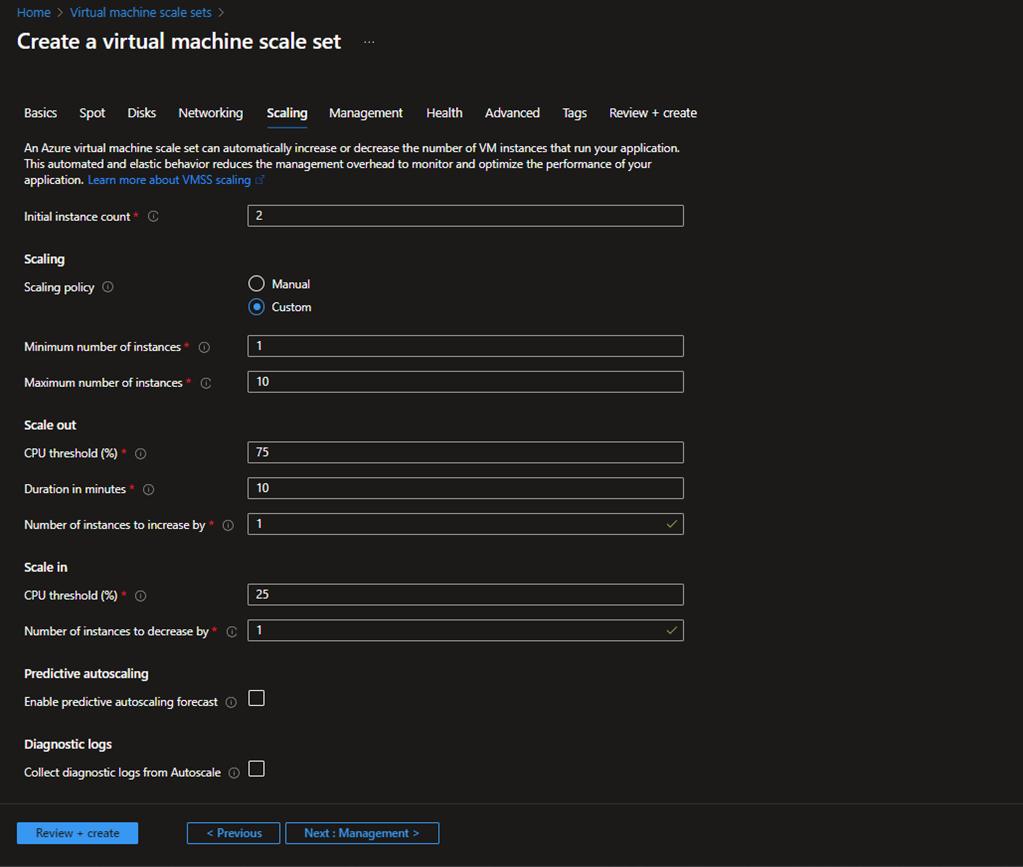
Use the Scaling option from the deployed Virtual machine Scale Set to customize the scaling policy based on different metrics.
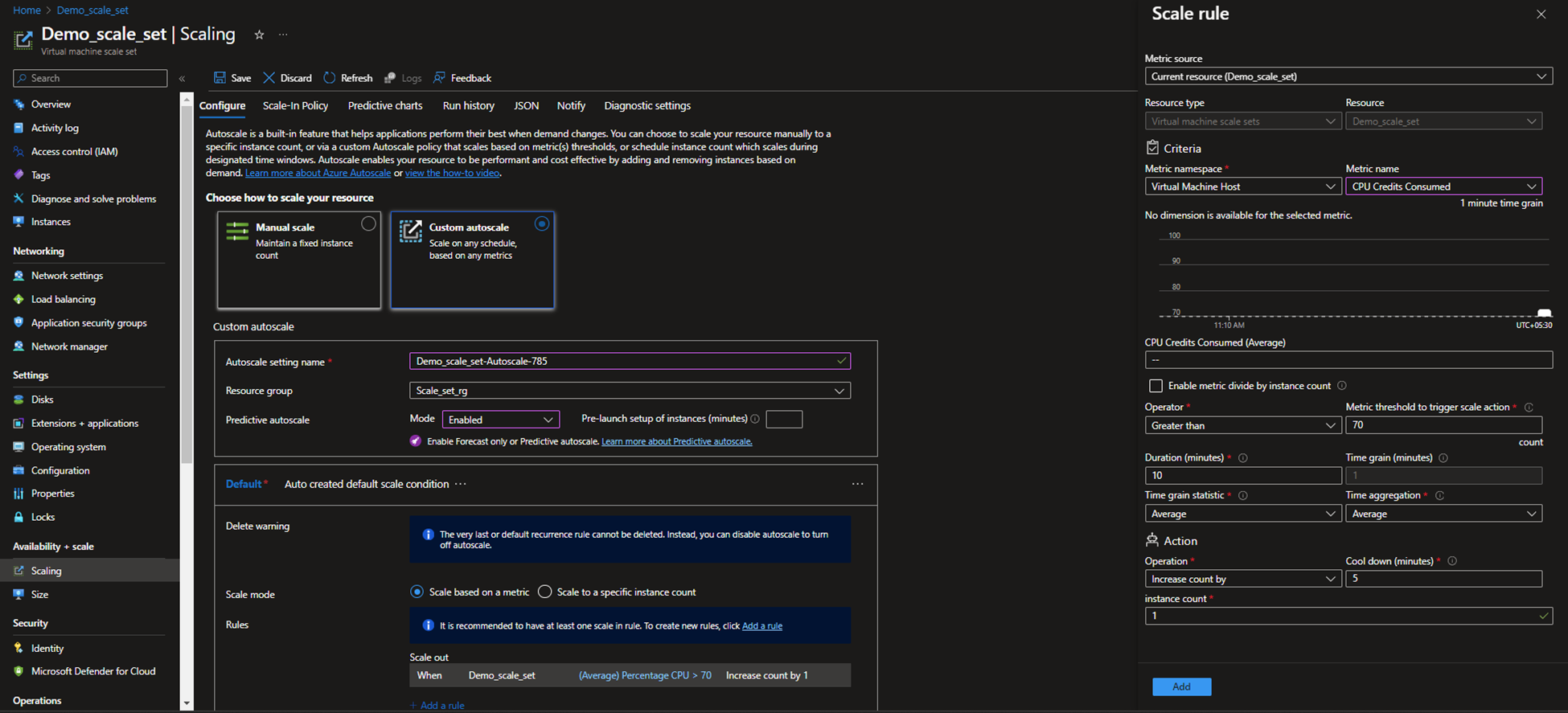
Monitoring and Alerting
Configuring monitoring and alerting for Azure VM Autoscaling is essential to ensure the autoscaling environment is responsive and efficient. Follow these steps to set up monitoring and alerting:
Analyse metrics
Navigate to the desired Virtual Machine Scale Set in the Azure portal and click on Metrics from the Monitoring section. Review the performance metrics for the VMSS, such as CPU utilization, disk I/O, and network metrics.
Azure Monitor
- Click on the Create alert rule from the Alerts section.
- Select the appropriate signal to monitor and configure the threshold for the alert rule.
- Configure the alert action group to notify relevant stakeholders or trigger specific actions.
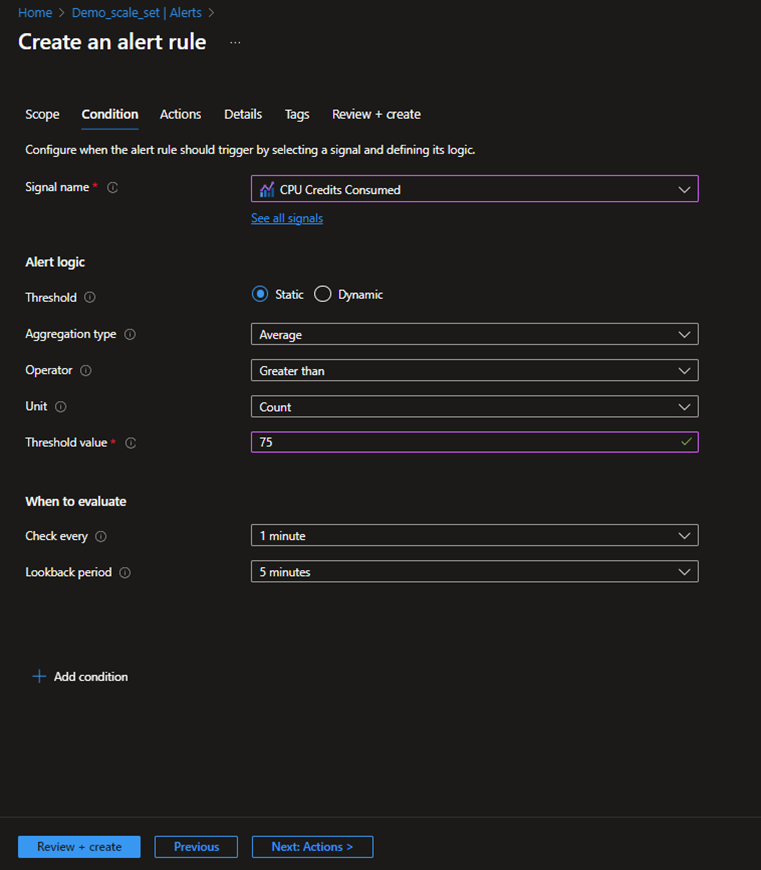
5 Key best practices for Azure VM Autoscaling
Implementing Azure VM Autoscaling effectively requires following best practices to ensure optimal performance, cost efficiency, and reliability. Here are some key best practices for Azure VM Autoscaling:
- Analyse and understand the application’s workload patterns before configuring autoscaling. Consider factors like peak hours, daily fluctuations, and seasonal variations.
- Clearly define the objectives of autoscaling. Determine when and how scaling should occur based on metrics such as CPU usage or memory indicators. Set appropriate thresholds and scaling directions (scale out and scale in).
- Incorporate cooldown periods between scaling actions to prevent rapid, unnecessary adjustments. This helps stabilize the system after a scaling event.
- Monitor and review metrics regularly to ensure that autoscaling configurations align with the evolving needs of your application. Adjust scaling rules as necessary.
- Configure Azure Monitor alerts to be notified of any issues or unexpected behaviour. Monitor key performance metrics, scaling events, and resource utilization. Simulate different load scenarios to validate that scaling actions occur appropriately.
Follow these best practices, to ensure a well-architected and efficient Azure VM Autoscaling implementation that meets the dynamic demands of your applications while optimizing resource utilization and costs.
Troubleshooting and Common Issues
No technology is devoid of challenges. Identify and pre-empt common issues with a comprehensive guide to troubleshooting Azure VM autoscaling.
- Assess the number of vCPUs for each VM, verifying whether each vCPU is utilized optimally, especially for VMs larger than a single-vCPU size.
- Scale-out events occur only when the average CPU across all VMs in a set exceeds the threshold value, as defined in auto-scale rules over a specified time interval.
- Audit logs play a crucial role in identifying missed scale events, allowing for filtering and review of scale-up or scale-down occurrences.
- It is essential to maintain distinct scale-in and scale-out thresholds to prevent undesirable “flapping” issues.
- If using a custom JSON template, start with a proven template to avoid common mistakes, making incremental changes for customization.
- Verify manual scaling capabilities by redeploying the Virtual Machine Scale Set with different capacity settings.
- The Azure Resource Explorer acts as a valuable troubleshooting tool, providing insights into the state of Azure Resource Manager resources, VM instance views, and auto-scale rule configurations.
- For diagnostics extension issues, check the Azure Storage account for emitted performance data, ensuring that data corresponds to set scale rules.
- Encounter QuotaExceeded errors in Azure VM scale set operations due to insufficient quota. Verify limits and submit a support request for a quota increase if necessary.
Meticulous attention to vCPU utilization, thorough audit log examination, template validation, manual scaling tests, and leveraging troubleshooting tools are crucial for maintaining an effective Azure VM Autoscaling environment.
Enhance Azure VM performance and cost efficiency with Turbo360
The Turbo360 Cost Analyzer focuses on effective cost management for Azure subscriptions by optimizing resource utilization. It allows users to create cost optimization schedules based on business hours, enabling resource deallocation or scaling down.
Cost optimization
This feature optimizes the resource cost with defined tiers, throughput values, and states during the weekly Up and Down hours. Optimization schedules include cost-saving charts illustrating potential savings. Users can schedule service tier upgrades/downgrades or initiate startup/shutdown for virtual machines and virtual machine scale sets, ensuring efficient cost management aligned with business usage patterns. To create an optimization schedule for a virtual machine scale set in the Cost Analyzer
- Navigate to the Optimization section in a Cost group and click Add/Create optimization schedule.
- Name the schedule, set the time zone, and configure Up and Down hours for resource optimization.
- Select relevant resources for optimization, including virtual machine scale sets, and provide configuration values for Up and Down hours.
- Configure notification settings for alerts and receive notifications on schedule completion or failures.
- View a detailed schedule summary, including a Cost Savings chart.
- Click Create optimization schedule to finalize the schedule, which runs hourly based on the specified time zone.
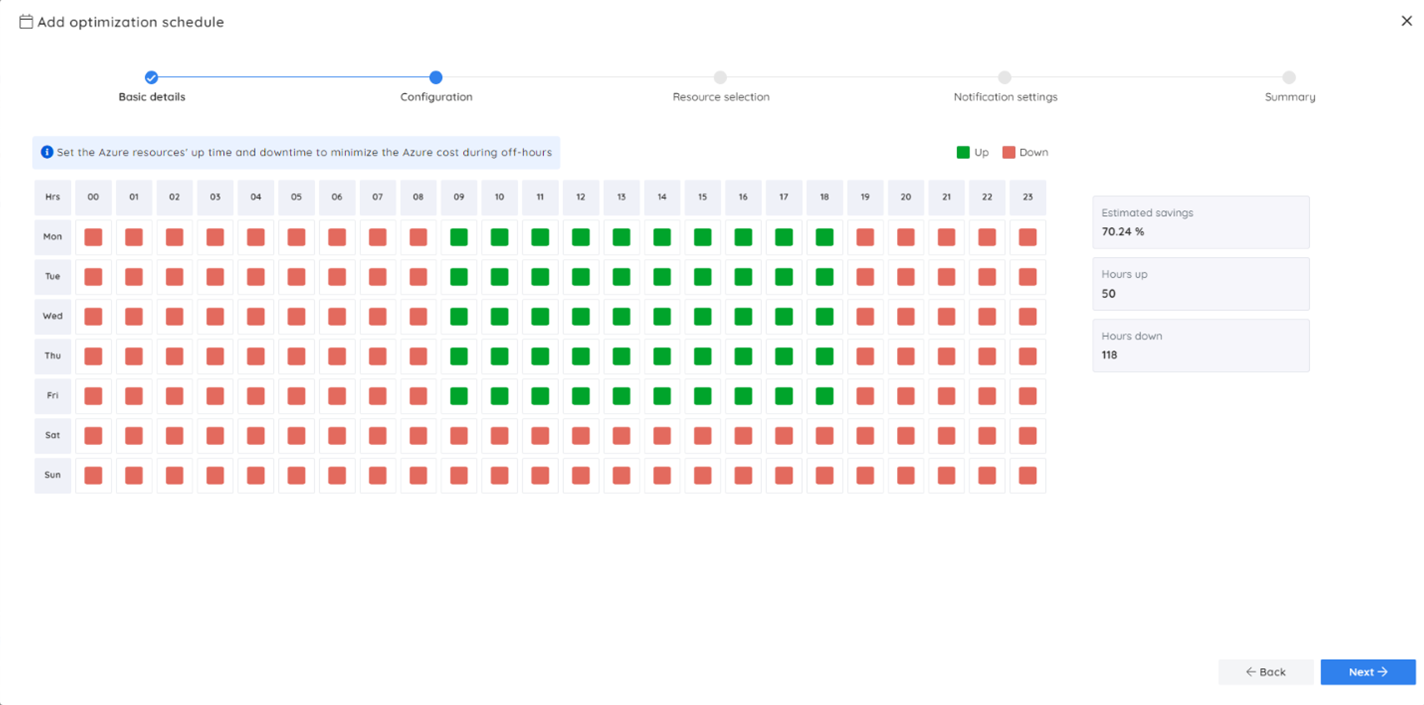
The optimization schedule ensures resource efficiency, and users can customize configurations, receive notifications, and analyze cost savings through the intuitive interface of the Cost Analyzer.
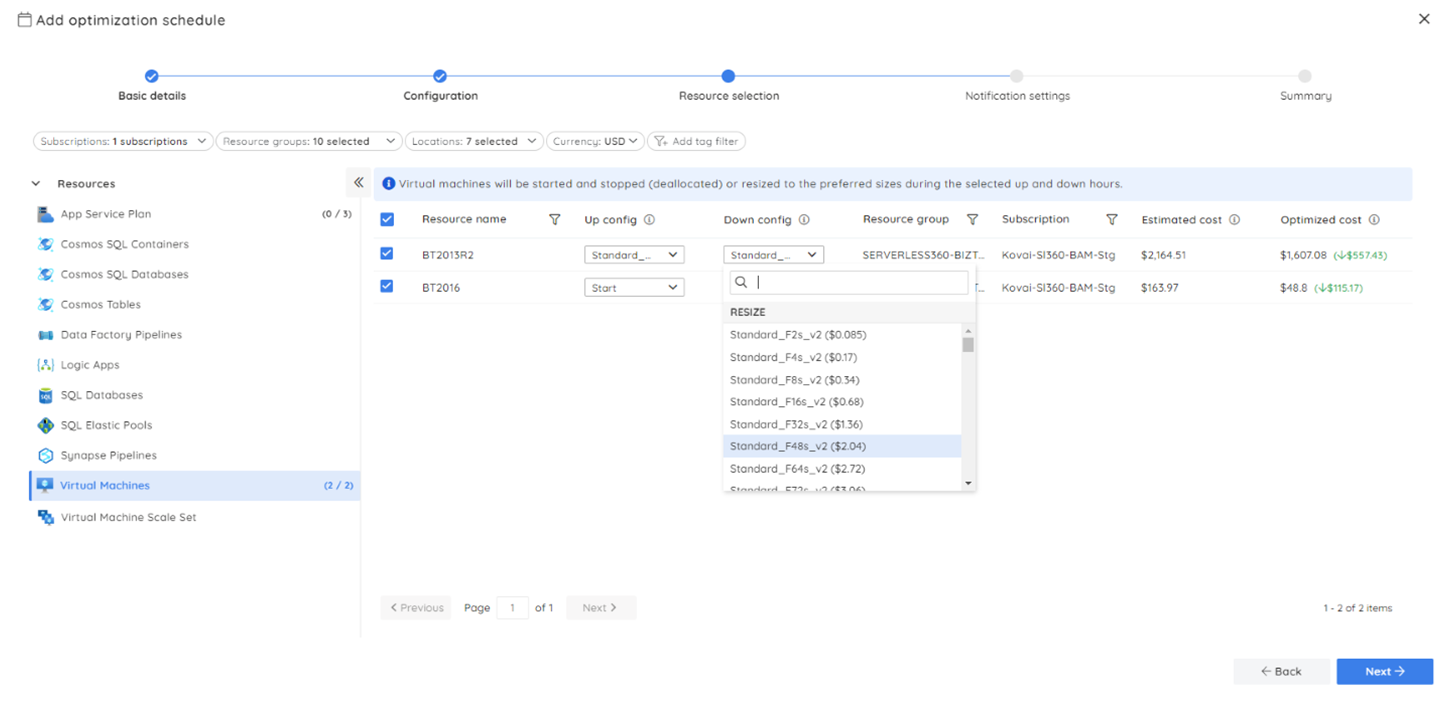
Rightsizing
Rightsizing Azure VM and VM scale sets using Turbo360 Cost Analyzer involves optimizing resource allocation for cost efficiency and performance. Turbo360 analyses resource usage, providing recommendations categorized as Upgrade, Downgrade, Idle, or No Change. Users can view a cost trend chart for the last 30 days, apply recommended SKUs instantly, or manually select supported SKUs.
Recommendations consider CPU consumption by default, but users can customize settings for metrics like memory consumption. Recommendations update every 24 hours, with a manual refresh option. Users can customize recommendations based on currency, time intervals, or ignore recommendations if opting for the current SKU. A resource usage graph categorizes resources as active or idle based on specific metrics. Additionally, users can export rightsizing recommendations as an Excel workbook for comprehensive resource details and recommendations.
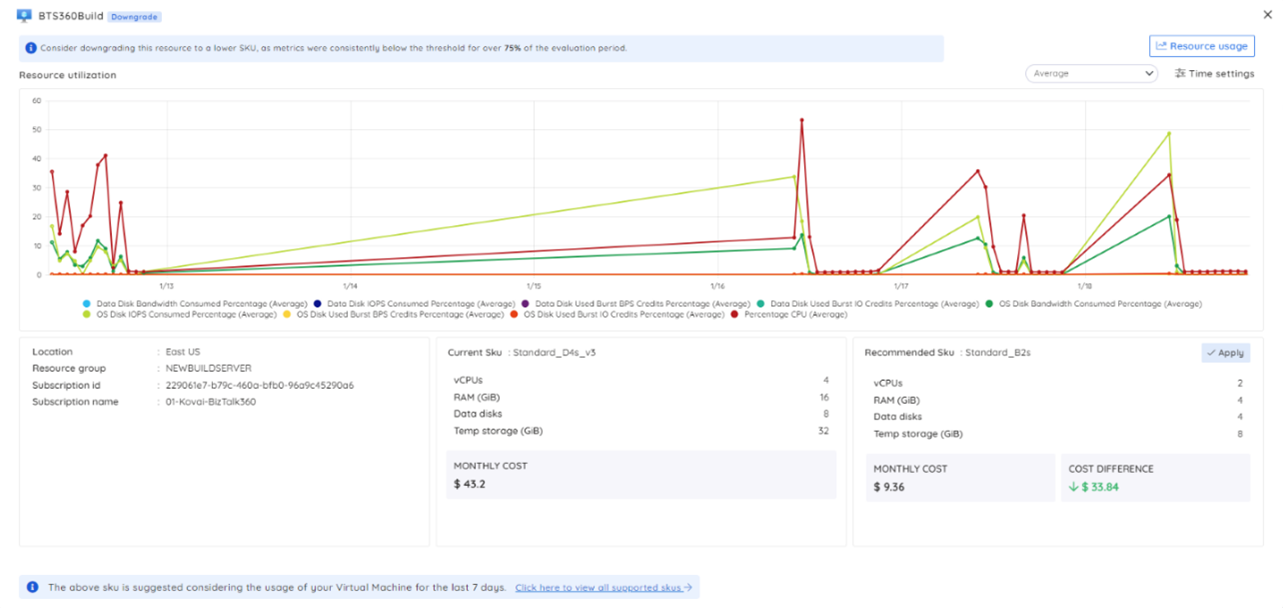
Conclusion
Azure VM Autoscaling is a powerful tool for optimizing cloud environments, enhancing performance, and managing costs efficiently. Understanding the intricacies of autoscaling, setting it up in Azure VMs, and following best practices are essential for a well-architected and responsive system. Monitoring, alerting, and troubleshooting play vital roles in ensuring the effectiveness of autoscaling configurations.
By leveraging Turbo360’s Cost Analyzer, users can create optimization schedules, analyze cost savings, and implement efficient resource allocation through rightsizing recommendations. The intuitive interface, customization options, and detailed insights provided by Turbo360 make it a valuable tool for users seeking to enhance their Azure VM Autoscaling experience.
FAQs
1) Can an Azure virtual machine scale set automatically increase?
Yes, an Azure virtual machine scale set can automatically increase its number of instances based on predefined criteria such as load, performance metrics, or a schedule.
2) How do I auto-scale a VM in Azure?
Auto-scaling a VM in Azure involves creating and configuring a Virtual Machine Scale Set (VMSS) with scaling rules based on metrics or schedules.
3) What is the difference between a Load balancer and a VM scale set?
A Load balancer distributes network traffic across multiple VM instances, while the VM scale set manages the deployment and scaling of identical VM instances across multiple availability zones.
4) What Azure product allows you to auto-scale virtual machines from 1 to 1000 instances?
Azure Virtual Machine Scale Sets allow auto-scaling from 1 to 1000 instances, dynamically adjusting based on workload demand.
5) What is the difference between scale up and scale out in Azure VM?
Scaling up in Azure VM involves increasing the size or performance of an existing VM, while scaling out adds more instances to a VM scale set.
6) What is the difference between Azure batch and VM scale sets?
Azure Batch is designed for parallel and high-performance computing tasks, managing the execution of many tasks, whereas VM scale sets focus on deploying and managing identical VM instances for scalability.